本节的知识点:本节介绍了flash8.0的新功能"滤镜"在动画中的用途
以前制作水波效果,多是运用遮罩方法,现在Flash8的滤镜功能为我们提供了新的途径,而且制作出来的效果非常逼真。先来看看用模糊滤镜制作的水波动画效果,如图7-31所示。

图7-31 范例效果
下面详细讲解制作步骤。
1.制作“波纹”影片剪辑元件
(1)新建一个Flash8影片文档,保持文档属性默认设置。
(2)执行【插入】|【新建元件】命令,或者按快捷键Ctrl+F8,弹出【创建新元件】对话框,在【名称】文本框中输入元件名称为“波纹”,选择【类型】为【影片剪辑】,单击“确定”按钮进入元件的编辑场景。
(3)选择【刷子工具】,在“属性”面板中设置其填充色为蓝色,平滑度为10,如图7-32所示。

图7-32 设置【刷子工具】的平滑度
使用【刷子工具】在舞台上画出不规则的波纹状图形,如图7-33所示。

图7-33 绘制波纹状图形
2,制作波纹上下运动的影片剪辑元件
(1)新建一个名称为“波纹上”的影片剪辑元件。在这个元件的编辑场景中,将“波纹”元件从“库”中拖放到舞台上。
(2)分别在第20帧、第40帧处插入关键帧,并设置动作补间运动。在第20帧处,将“波纹”元件向右斜上方向略加移动。制作完毕“波纹”将会作从下向上再向下的运动。打开【绘图纸外观】按钮可以看到其移动轨迹,如图7-34所示。

图7-34 波纹上”影片剪辑元件
(3)下面制作波纹向下运动的元件,其运动方向与“波纹上”刚好相反,是先向下再向上的运动。新建一个名称为“波纹下”的影片剪辑元件。在这个元件的编辑场景中,将“波纹”元件从“库”中拖放到舞台上。
(4)分别在第20帧、第40帧处插入关键帧,并设置动作补间运动。在第20帧处,将“波纹”元件向左斜下方向略加移动。
3.制作“重叠波纹”影片剪辑元件
(1)新建一个名称为“重叠波纹”的影片剪辑元件。在这个元件的编辑场景中,将“波纹上”元件从“库”中拖放到舞台上。
(2)插入一个新图层,在“图层2”中放入“波纹下”元件。调整实例位置,使“波纹下”的位置比“波纹上”略高,如图7-35所示。

图7-35 “重叠波纹”影片剪辑元件
4.制作“模糊”影片剪辑元件
(1)新建一个名称为“模糊”的影片剪辑元件。在这个元件的编辑场景中,将“重叠波纹”元件从“库”中拖放到舞台上。
(2)打开“滤镜”面板,单击“+”号按钮,在弹出的滤镜菜单中选择“模糊”。在默认状态下,X轴与Y轴的模糊值是同步变化的。单击旁边的锁状按钮,解除其同步锁定。分别修改X与Y的模糊值,如图7-36所示。
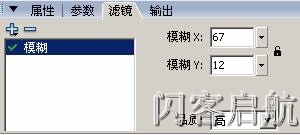
图7-36 设置模糊滤镜
5.制作主动画
(1)返回到“场景”中。
(2)将“模糊”元件拖放到舞台上,将舞台背景色设置为深蓝色。
(3)测试影片,根据需要调整“模糊”元件的位置与大小。这样一个逼真的水波效果就做好了。
6.制作月光下的波光
接下来我们可以在前面制作的基础上做一些变化。
如果将“波纹”影片剪辑元件的填充色改为放射状渐变色,则将制作出光亮集中的水波,好像月光下的波光一样。其填充色设置如图7-37所示。

图7-37 填充色设置
运用放射状填充色后的“波纹”影片剪辑元件如图7-38所示。

图7-38 “波纹”影片剪辑元件
水波动画的最后效果如图7-39所示。

图7-39 月光下的波光效果
滤镜功能看似简单,其具体运用却需要不断的去探索尝试,才能更好的发挥出它的作用,为创作出更专业的作品服务。 |
 注册 登录
注册 登录