本节要制作一个综合范例――情人节贺卡。在这个范例的制作过程中会使用前面学习的很多绘图工具,并且讲解一些新的绘图方法和技巧。
另外,由于这个范例图形比较复杂,我们还使用了“图形元件”这个对象类型,利用“图形元件”可以更加方便的制作复杂图形。
范例最终效果如图2-105所示。
图2-105 情人节贺卡
1. 绘制“烛焰”元件
(1)新建一个Flash8影片文档。设置舞台背景颜色为蓝色,其他保持默认设置。
(2)执行【插入】|【新建元件】命令,或者按快捷键Ctrl+F8,弹出【创建新元件】对话框,在【名称】文本框中输入元件名称为“烛焰”,选择【行为】为【图形】。如图2-106所示。
图2-106 新建图形元件
(3)单击“确定”按钮,进入到“烛焰”元件的编辑场景。使用【椭圆工具】绘制一个仅有边框无填充色的椭圆,使用【选择工具】调整,如图2-107所示。
图2-107 绘制烛焰边框
(4)执行【窗口】|【混色器】命令,填充样式设为放射状。在渐变条上将左边色标设置为白色,并拖动到偏右方以加大白色在整个渐变色中的比例。将右边色标设置为黄色,如图2-108所示。
图2-108 混色器设置
(5)将场景中的图形填充渐变色后,烛焰的色彩并不尽如人意,需要使用【填充变形工具】进行调整。选择【填充变形工具】单击填充色,会出现一个边上带有三个手柄的环形边框。我们用鼠标分别按住中心的圆圈或边上的手柄里推外拉、上下左右的进行调整,现在将烛焰的颜色调整为上下略带一点黄色,上边黄色略多,如图2-109所示。
图2-109 调整填充色
2. 绘制“烛身”元件
(1)执行【插入】|【新建元件】命令,或者按快捷键Ctrl+F8,弹出【创建新元件】对话框,在【名称】文本框中输入元件名称为“烛身”,选择【行为】为【图形】。
(2)单击“确定”按钮,进入到“烛身”元件的编辑场景。使用【椭圆工具】绘制一个仅有边框无填充色的椭圆,使用【选择工具】略加调整,并使用【任意变形工具】进行旋转,如图2-110所示。
图2-110 绘制烛身元件
(3)打开【混色器】面板,填充样式设为放射状。在渐变条上将左边色标设置为黄色(#F5DD38),并拖动到偏右方;将右边色标设置为红色(#F76648),如图2-111所示。
图2-111 设置填充色
(4)填充渐变色后,使用【填充变形工具】调整,如图2-112所示。
图2-112 调整填充色
(5)为使烛身更漂亮,在刚刚作好的图形旁边画一个无边框的椭圆,颜色填充设置如图2-113所示。左边色标设置为#F76648,右边色标设置为#F5DD38。
图2-113 设置填充色
(6)椭圆画好后用【任意变形工具】调整倾斜,如图2-114所示。
图2-114 绘制椭圆
(7)使用【选择工具】将画好的椭圆拖放到烛身上,如图2-115所示。
图2-115 调整椭圆位置
(8)选择【刷子工具】,在选项中将刷子大小选择略小一点的笔刷,填充色设为淡黄色,在烛身上添加高光,删除边框线条,完成烛身元件造型。如图2-116所示。
图2-116 绘制高光
3. 绘制“烛光”元件
(1)执行【插入】|【新建元件】命令,或者按快捷键Ctrl+F8,弹出【创建新元件】对话框,在【名称】文本框中输入元件名称为“烛光”,选择【行为】为【图形】。
(2)单击“确定”按钮,进入到“烛光”元件的编辑场景。打开【混色器】面板,填充样式设为放射状。将鼠标移近渐变条,当鼠标指针右下角出现一个加号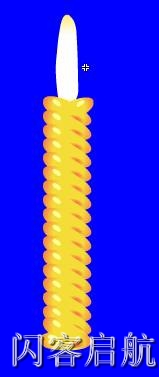 时,单击鼠标,在渐变条上增加一个色标。将左边色标设置为黄色,并稍向右移;中间色标为红色;右边色标为白色,为使光焰呈模糊虚幻而不突兀,将右边白色色标的Alpha值调整为零,如图2-117所示。 时,单击鼠标,在渐变条上增加一个色标。将左边色标设置为黄色,并稍向右移;中间色标为红色;右边色标为白色,为使光焰呈模糊虚幻而不突兀,将右边白色色标的Alpha值调整为零,如图2-117所示。
图2-117 设置填充色
(3)使用【椭圆工具】绘制一个无边框的正圆,如图2-118所示。
图2-118 绘制无边框正圆
(4)使用【任意变形工具】将其纵向收缩。如图2-119所示。
图2-119 收缩变形
4. 组装“蜡烛”元件
(1)新建一个名字为“蜡烛”的图形元件。进入到这个元件的编辑场景中。
(2)“蜡烛”元件共分三层。先制作烛身层。双击时间轴上“图层1”,将“图层1”改名为“烛身”。如图2-120所示。
图2-120 修改图层名
(3)按Ctrl+L组合键打开【库】面板,将“烛身”元件拖放到舞台上。选中该元件按住Alt键向下拖放进行复制,如图2-121所示。
图2-121 复制烛身元件
(4)选中所有元件,执行【修改】|【对齐】|【左对齐】命令,再执行【按高度均匀分布】命令,效果如图2-122所示。
图2-122 对齐元件
(5)使用【任意变形工具】旋转最上面和最下面的元件,如图2-123所示。
图2-123 旋转上下元件
(6)将鼠标指向“烛身”图层上,单击右键,在弹出的快捷菜单中选择【插入图层】命令。系统默认插入图层为“图层2”,双击“图层2”,改名为“烛焰”。将【库】面板中“烛焰”元件拖放到合适位置。如图2-124所示。
图2-124 放置烛光元件
(7)插入一个新图层,将图层改名为“烛光”。将“烛光”元件拖放到舞台上。因为烛光在蜡烛的后面,所以用鼠标选择“烛光”层,将它拖放到“烛身”层下方。现在三层的排列顺序如图2-125所示。
图2-125 图层顺序
(8)在【属性】面板中将背景色改为黑色,使蜡烛的色彩更明亮。完成后的蜡烛如图2-126所示。
图2-126 蜡烛完成效果
5. 绘制“心”元件
(1)执行【插入】|【新建元件】命令,或者按快捷键Ctrl+F8,弹出【创建新元件】对话框,在【名称】文本框中输入元件名称为“心”,选择【行为】为【图形】。
(2)单击“确定”按钮,进入到“心”元件的编辑场景。使用【线条工具】绘制一条竖线,再使用【选择工具】将其调整为曲线,如图2-127所示。
图2-127 将直线调整为曲线
(3)选择【部分选取工具】,单击曲线端点,端点上会出现调节手柄。上下左右移动手柄,将该曲线调整为如图2-128所示形状。
图2-128 调整曲线形状
(4)选中该该曲线,执行【编辑】|【复制】命令,再执行【编辑】|【粘贴到中心位置】命令,选择粘帖得到的曲线,执行【修改】|【变形】|【水平翻转】命令,如图2-129所示。
图2-129 复制曲线后水平翻转
(5)将该两条曲线拖放连接好,成为一个心形,如图2-130所示。
图2-130 完成心形
(6)打开【混色器】面板,填充样式设为线性。在渐变条上将左边色块设置为#AF057C,将右边色块设置为#E207C8,如图2-131所示。
图2-131 设置填充色
(7)使用【颜料桶工具】从右下向左上拖动鼠标填充颜色,并删除白色边框线,如图2-132所示。
图2-132 填充颜色
(8)选中这个心形,右击它,在弹出的快捷菜单中选择“复制”命令,然后在时间轴上将此层锁定。
(9)插入新图层,系统默认为“图层2”,执行“编辑”|“粘贴到当前位置”命令。创建此层的目的是为使心形下方边上呈现白色高光,所以此层的心形比图层1上的心形略小。如果使用【任意变形工具】来调节是很不容易达到这个目的。这里执行【窗口】|【设计面板】|【变形】命令,弹出【变形】面板,设置变形宽度为97%,约束默认为打勾状态,按回车键确定,就可以使图形实现精确的变形。变形面板设置如图2-133所示。
图2-133 “变形”面板
(10)打开【混色器】面板,填充样式设为放射状。在渐变条上将左边色块设置为玫红色(#F91CEE),将右边色块设置为白色,白色的Alpha值为78%,如图2-134所示。
图2-134 设置填充色
(11)将“图层2”的心形填充上述调整好的填充色,并使用【填充变形工具】进行调整,按住方形手柄向外拖动,使填充色变为椭圆状,再按住中心点向上移动。为了使大家能够清楚观察调整的情况,特将背景色暂改为蓝色,如图2-135所示。
图2-135 调整填充色
(12)现在只是使这一层的心形下方颜色变亮了,但并未因此而形成高光状态,所以我们还得在此层上再加一层,掩盖住多余的白色,只留出两边的高光。复制“图层2”的心形,然后锁定“图层2”。
(13)插入一个新图层,系统默认为“图层3”,执行“编辑”|“粘贴到当前位置”命令。
(14)将此层的心形填充新的渐变色。设置渐变色样式为放射状,左边色块为#FA3AF0,右边色块为#F444C9,Alpha值为62%,如图2-136所示。
图2-136 设置填充色
(15)填充此色后会发现并没有出现我们希望的效果。因为填充的色彩虽然外周是半透明的,但这个透明色是圆形,无论怎么样调整都无法达到心形状态。执行【修改】|【形状】|【柔化填充边缘】命令,弹出“柔化填充边缘”对话框,设置距离30px,步骤数为10,如图2-137所示。
图2-137 柔化填充边缘设置
现在看效果已经出来了。如图2-138所示。
图2-138 柔化后效果
(16)目前这个心形的立体感并不强,因为主要的高光部分还没添加上去。锁定“图层3”,插入新图层,在“图层4”中将刚刚复制的“图层2”的心形再次执行【编辑】|【粘帖到当前位置】命令,使用【选择工具】框选心形的下半部分并将其删除,如图2-139所示。
图2-139 删除心形下半部分
(17)使用【部分选取工具】将下端的直线调整为曲线,并使两端尽量圆滑。如图2-140所示。
图2-140 调整圆滑
(18)打开“混色器”面板,将填充色样式改变线性,设置两边色块均为白色,右边色块Alpha为0%,如图2-141所示。
图2-141 设置填充色
填充颜色后,使用【填充变形工具】进行调整,如图2-142所示。
图2-142 调整填充色
到此为止,“心”元件制作完毕。
6. 绘制“珍珠”元件
(1)“珍珠”元件的制作很简单,关键是填充色的设置。使用【椭圆工具】画一个无填充色的正圆。
(2)打开【混色器】面板,填充样式设为放射状。左边色块设置为灰色(#A09696),并稍向右移,右边色块为浅黄色(#F5F0D8),如图2-143所示。
图2-143 设置填充色
(3)使用【颜料桶工具】在靠圆心左上的地方单击鼠标,或者在任意地方单击鼠标后再用【填充变形工具】进行调整。如图2-144所示。
图2-144 调整填充色
(4)复制该圆形,插入新图层,在“图层2”执行【编辑】|【粘贴到当前位置】命令。将填充色更改为如图2-145所示设置。样式放射状,左边色块白色,右边色块浅黄色(#F4F1CC),Alpha为0%。
图2-145 设置填充色
完成后的珍珠如图2-146所示。
图2-146 珍珠效果
7. 制作“项链”元件
(1)新建一个名字为“项链”的图形元件。
(2)这个元件分两层。图层1画上心形曲线,如图2-147所示。
图2-147 绘制心形曲线
(3)在“图层2”上沿上面的曲线将“珍珠”元件均匀的放置好。如图2-148所示。
图2-148 放置珍珠元件
8. 制作“情人节”元件
(1)新建一个名字为“情人节”的图形元件。
(2)在这个元件的编辑场景中。选择【文字工具】 ,在“属性”面中设置文本类型为【静态文本】,【字体】为方正行楷简体,字体大小、颜色随意,因为后面还会再作调整。 ,在“属性”面中设置文本类型为【静态文本】,【字体】为方正行楷简体,字体大小、颜色随意,因为后面还会再作调整。
(3)在舞台上输入“情人节”三字,连续执行两次【修改】|【分离】命令,使其呈网点状成为可编辑形状的图形状态。如图2-149所示。
图2-149 分离文字
(4)用【橡皮擦工具】 擦去“情”字两点,再使用【选择工具】将鼠标放到“节”字下端向左下方拖动将其拉长。如图2-150所示。 擦去“情”字两点,再使用【选择工具】将鼠标放到“节”字下端向左下方拖动将其拉长。如图2-150所示。
图2-150 使文字变化
(5)使用【选择工具】将“节”字下方被拉长部分调整为曲线状。
(6)在【混色器】面板中设置填充样式为线性,左边和右边色块为红色,中间色块为白色,如图2-151所示。
图2-151 设置填充色
(7)使用【选择工具】框选所有文字,使用【颜料桶工具】 在文字上从上向下拖动鼠标填充颜色,然后将笔触颜色设为白色,使用【墨水瓶工具】 在文字上从上向下拖动鼠标填充颜色,然后将笔触颜色设为白色,使用【墨水瓶工具】 ,挨个单击文字,给文字加上白色边框。效果2-152如图所示。 ,挨个单击文字,给文字加上白色边框。效果2-152如图所示。
图2-152 填充颜色
(8)插入新图层,打开“库”面板。在“图层2”上拖放入“心”元件,用【任意变形工具】调整到适合大小,分别放到情字和节字上,如图2-153所示。
图2-153 放置心形元件
9. 完成整个画面制作
(1)单击“时间轴”上的 按钮,返回到“场景1”。 按钮,返回到“场景1”。
(2)新建2个图层,并将所有图层分别重新命名为“蜡烛”、“心”和“项链”。
(3)在“蜡烛”图层放入“蜡烛”元件,在“心”图层放入“心”和“情人节”元件,在“项链”图层放入“项链”元件。将这些对象摆放成合适的位置。
(4)还可以绘制一些光影元件(这里不再详述制作方法,请参看源文件)放在“蜡烛”图层中,以增加效果。范例最终如图2-105所示。
至此,本范例制作完毕。 |
 注册 登录
注册 登录