本节介绍了遮罩的概念、创建方法、构成遮罩和被遮罩的元素、遮罩中可以使用的动画形式、以及应用遮罩的技巧。
在Flash8.0的作品中,我们常常看到很多眩目神奇的效果,而其中不少就是用最简单的“遮罩”完成的,如水波、万花筒、百页窗、放大镜、望远镜……等等。
那么,“遮罩”如何能产生这些效果呢?
在本节,我们除了给大家介绍“遮罩”的基本知识,还结合我们的实际经验介绍一些“遮罩”的应用技巧,最后,提供二个很实用的范例,以加深对“遮罩”原理的理解。
在Flash8.0中实现“遮罩”效果有二种做法,一种是用补间动画的方法,一种是用actions指令的方法,在本节中,我们只介绍第一种做法。
1.遮罩动画的概念
(1)什么是遮罩
“遮罩”,顾名思义就是遮挡住下面的对象。
在Flash8.0中,“遮罩动画”也确实是通过“遮罩层”来达到有选择地显示位于其下方的“被遮罩层”中的内容的目地,在一个遮罩动画中,“遮罩层”只有一个,“被遮罩层”可以有任意个。
(2)遮罩有什么用
在Flash8.0动画中,“遮罩”主要有2种用途,一个作用是用在整个场景或一个特定区域,使场景外的对象或特定区域外的对象不可见,另一个作用是用来遮罩住某一元件的一部分,从而实现一些特殊的效果。
2.创建遮罩的方法
(1)创建遮罩
在Flash8.0中没有一个专门的按钮来创建遮罩层,遮罩层其实是由普通图层转化的。你只要在要某个图层上单击右键,在弹出菜单中把“遮罩”前打个勾,该图层就会生成遮罩层,“层图标”就会从普通层图标 变为遮罩层图标 变为遮罩层图标 ,系统会自动把遮罩层下面的一层关联为“被遮罩层”,在缩进的同时图标变为 ,系统会自动把遮罩层下面的一层关联为“被遮罩层”,在缩进的同时图标变为 ,如果你想关联更多层被遮罩,只要把这些层拖到被遮罩层下面就行了,如图3-5-1所示。 ,如果你想关联更多层被遮罩,只要把这些层拖到被遮罩层下面就行了,如图3-5-1所示。
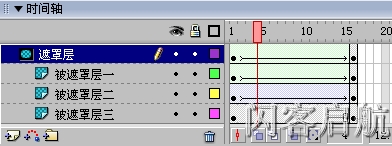
图3-5-1 多层遮罩动画
(2)构成遮罩和被遮罩层的元素
遮罩层中的图形对象在播放时是看不到的,遮罩层中的内容可以是按钮、影片剪辑、图形、位图、文字等,但不能使用线条,如果一定要用线条,可以将线条转化为“填充”。
被遮罩层中的对象只能透过遮罩层中的对象被看到。在被遮罩层,可以使用按钮,影片剪辑,图形,位图,文字,线条。
(3)遮罩中可以使用的动画形式
可以在遮罩层、被遮罩层中分别或同时使用形状补间动画、动作补间动画、引导线动画等动画手段,从而使遮罩动画变成一个可以施展无限想象力的创作空间。
3.应用遮罩时的技巧
- 遮罩层的基本原理是:能够透过该图层中的对象看到“被遮罩层”中的对象及其属性(包括它们的变形效果),但是遮罩层中的对象中的许多属性如渐变色、透明度、颜色和线条样式等却是被忽略的。比如,我们不能通过遮罩层的渐变色来实现被遮罩层的渐变色变化。
- 要在场景中显示遮罩效果,可以锁定遮罩层和被遮罩层。
- 可以用“AS”动作语句建立遮罩,但这种情况下只能有一个“被遮罩层”,同时,不能设置_alpha属性。
- 不能用一个遮罩层试图遮蔽另一个遮罩层。
- 遮罩可以应用在gif动画上。
- 在制作过程中,遮罩层经常挡住下层的元件,影响视线,无法编辑,可以按下遮罩层时间轴面板的显示图层轮廓按钮
 ,使之变成 ,使之变成 ,使遮罩层只显示边框形状,在种情况下,你还可以拖动边框调整遮罩图形的外形和位置。 ,使遮罩层只显示边框形状,在种情况下,你还可以拖动边框调整遮罩图形的外形和位置。
- 在被遮罩层中不能放置动态文本。
实例:红星闪闪

图3-5-2 红星闪闪
知识提要
- 将线条转化为填充
- 创建遮罩动画
- 使用变形面板
- 任意变形工具中“注册点”的应用
- 学习使用橡皮工具中的“水笼头”工具和擦除线条
(1)创建影片文档
1、设置影片文档属性
执行【文件】|【新建】命令,在弹出的面板中选择【常规】|【Flash文档】选项后,点击【确定】按钮,新建一个影片文档,在【属性】面板上设置文件大小为400*400象素,【背景色】为黑色。(在教程中,我们为了更好的显示场景中的内容,背景色设为了深蓝色),如图3-5-3所示。
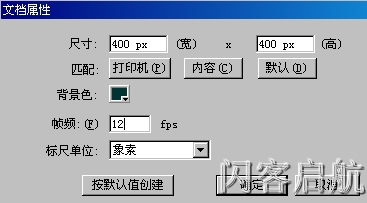
图3-5-3 文档【属性】面板
(2)创建元件
1、 创建“闪光线条”元件
执行【插入】|【新建元件】命令,新建一个图形元件,名称为“闪光线条”。选择工具栏上的直线工具 ,在场景中画一直线,在【属性】面板上作如图3-5-5设置。 ,在场景中画一直线,在【属性】面板上作如图3-5-5设置。

图3-5-5 闪光线条的【属性】面板参数设置
2、 创建“闪光线条组合”元件
执行【插入】|【新建元件】命令,新建一个图形元件,名称为“闪光线条组合”,如图3-5-6所示。
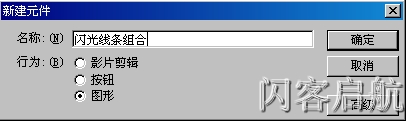
图3-5-6 创建闪光线条元件
从库中将名为“闪光线条”的元件拖入新元件编辑窗口的场景中,在X轴上的位置为-200,Y轴为20。然后单击工具栏上的任意变形工具 ,此时元件的中心会出现一个小白点,它就是对象的“注册点”,用鼠标左键按住它,拖到场景的中心处松手。 ,此时元件的中心会出现一个小白点,它就是对象的“注册点”,用鼠标左键按住它,拖到场景的中心处松手。
图3-5-7中的“1”显示的是注册点在元件的中心时的情形,“2”显示的是注册点已拖到场景中心时的情形。
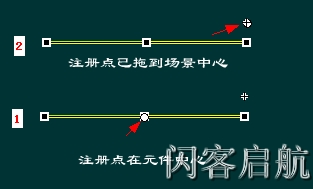
图3-5-7 移动注册点到场景的中心
然后执行【窗口】|【设计面板】|【变形】命令,打开变形面板,选中【旋转】,角度为15度,连续按下【复制并应用变形】按钮,在场景中复制出的效果如图3-5-8所示。
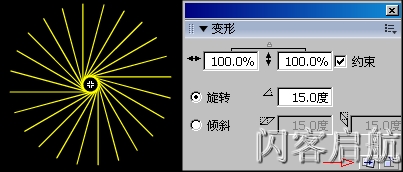
图3-5-8 变形面板及复制好的元件
在时间轴的关键帧上点一下,选中全部图形,执行【修改】|【分散】命令,把线条打散,再执行【修改】|【形状】|【将线条转化为填充】命令,将线条转变为形状。
3、 创建“闪光”元件
执行【插入】|【新建元件】命令,新建一个影片剪辑,名称为“闪光”,如图3-5-9所示。
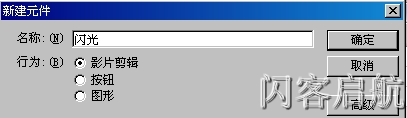
图3-5-9 创建“闪光”元件
单击【确定】后进行“新元件编辑窗口”,接着把库里名为“闪光线条组合”的元件拖到场景中,对齐中心点,复制此元件,在第30帧处加关键帧,再回到第1帧中建立补间动作动画,【属性】面板上设置顺时针旋转一周。
然后新建一层,在第1帧中执行【编辑】|【粘贴到当前位置】命令,使二层中的“闪光线条组合”完全重合,再执行【修改】|【变形】|【水平翻转】命令,让复制过来的线条和第一层的线条方向相反,在场景中形成交叉的图形。
在第30帧处建立关键帧,在第1帧中建立动作补间动画,【属性】面板上设置逆时针旋转一周,最后将此层设为遮罩层,如图3-5-10所示。图中显示的是“闪光”元件的时间轴面板和各图层中的动画设置。

图3-5-10“闪光”元件编辑界面
4、 创建“红星”元件
执行【插入】|【新建元件】命令,新建一个图形元件,名称为“红星”。我们要在这个元件中画一个漂亮的红星,为了画好红星,我们分九步来叙述具体的画法,图3-5-11中的“1-9”的数字表示这九个步骤。
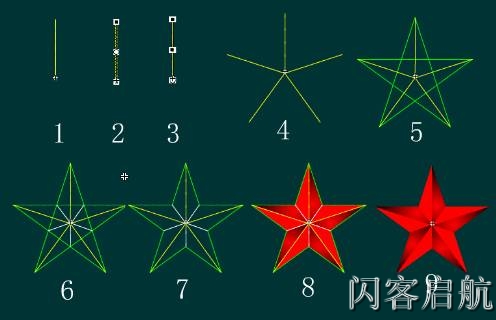
图3-5-11 红星的九步画法
第一步,按住shift键,从场景中心向上画一根黄色的线条,如图3-5-11中的“1”所示。
第二步,选择工具箱中的任意变形工具 ,在画好的线条上点一下,这里,线条的中心出现一个白色的小园点,我们叫它“注册点”。如图3-5-11中的“2”所示。 ,在画好的线条上点一下,这里,线条的中心出现一个白色的小园点,我们叫它“注册点”。如图3-5-11中的“2”所示。
第三步,鼠标左键按住这个小白点,拖到线条的最下端,这是因为我们要让线条要以下端为中心旋转复制。如图3-5-11中“3”所示。
第四步,执行【窗口】|【设计面板】|【变形】,打开变形面板,各参数设置如图3-5-12。
按下【复制并应用变形】按钮四次,就会在场景中每隔72度复制出一根线条,五个线条的顶端构成五角星的五个顶点。如图3-5-11中的“4”所示。

图3-5-12 变形面板
第五步,用绿色线条分别连接五根线条的顶端,五角星的模样已经出来了,如图3-5-11中“5”所示。
第六步,用白色线条分别连接五角星中心和上一步连线的中点,如图3-5-11中“6”所示。
第七步,选择工具栏上的橡皮工具  ,在工具栏下面的选项中选择“水笼头”工具 ,在工具栏下面的选项中选择“水笼头”工具 ,在多余的线段上点一下,去除线段,修整好的五角星如图3-5-11中的“7”所示。 ,在多余的线段上点一下,去除线段,修整好的五角星如图3-5-11中的“7”所示。
第八步,用油漆筒工具给五角星上色,每个角的左右颜色可略有区别,增加立体感,如图3-5-11中的“8”所示。
第九步:再选择橡皮工具 ,点开 ,点开 旁边的小三角,在“擦除线条”前打勾,如图3-5-13所示。 旁边的小三角,在“擦除线条”前打勾,如图3-5-13所示。

图3-5-13 擦除线条
用橡皮工具擦去红星上的线条,一颗漂亮的红星就做成了,如图3-2-11中“9”所示。
技巧:在Flash8.0中,还可以用更简单的方法画红星,选择工具栏上的多角星形工具,如图3-5-14。

图3-5-14 多角星形工具-

图3-5-15 多角星形工具选项设置面板-
(3)创建动画
回到主场景中,把“闪光”元件拖入第二层,新建二层,第三层中拖入“红星”元件,在场景的下方写下白色的“闪客启航电影制片厂”的文字,完成后的时间帧面板及场景如图3-5-16所示。
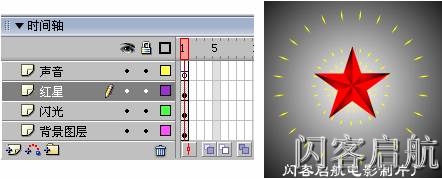
图3-5-16 时间轴及场景
按Ctrl+Enter组合键,测试动画。此时,你欣赏着自己亲手做的“闪闪红星”动画,心中再回想一下“遮罩”在动画中的作用,是否已经感受到“遮罩”这一功能的神奇? |
 注册 登录
注册 登录