Flash从Flash MX版本开始全面支持视频文件的导入和处理。Flash8在视频处理功能上更是跃上一个新的高度,Flash视频具备创造性的技术优势,允许把视频、数据、图形、声音和交互式控制融为一体,从而创造出引人入胜的丰富体验。
3.13.1 支持的视频类型
Flash支持的视频类型会因电脑所安装的软件不同而不同,比如:
如果机器上已经安装了QuickTime 7及其以上版本,则在导入嵌入视频时支持包括MOV(QuickTime 影片)、AVI(音频视频交叉文件)和MPG/MPEG(运动图像专家组文件)等格式的视频剪辑,如表5-1所示。
|
文件类型 |
扩展名 |
|
音频视频交叉 |
.avi |
|
数字视频 |
.dv |
|
运动图像专家组 |
.mpg、.mpeg |
|
QuickTime 影片 |
.mov |
表5-1 Flash8支持的视频格式1
如果系统安装了DirectX 9或更高版本,则在导入嵌入视频时支持以下视频文件格式。如表5-2所示。
|
文件类型 |
扩展名 |
|
音频视频交叉 |
.avi |
|
运动图像专家组 |
.mpg、.mpeg |
|
Windows Media文件 |
.wmv、.Asf |
表5-1 Flash8支持的视频格式2
默认情况下,Flash使用On2 VP6编解码器导入和导出视频。编解码器是一种压缩/解压缩算法,用于控制多媒体文件在编码期间的压缩方式和回放期间的解压缩方式。
如果导入的视频文件是系统不支持的文件格式,那么Flash会显示一条警告消息,表示无法完成该操作。
而在有些情况下,Flash可能只能导入文件中的视频,而无法导入音频,此时,也会显示警告消息,表示无法导入该文件的音频部分。但是仍然可以导入没有声音的视频。
Flash8对外部FLV(Flash专用视频格式)的支持,可以直接播放本地硬盘或者web服务器上的.flv文件。这样可以用有限的内存播放很长的视频文件而不需要从服务器下载完整的文件。
3.13.2 导入视频
下面通过实际操作介绍将视频剪辑导入为Flash中的嵌入文件的方法。
(1)新建一个Flash8影片文档。
(2)选择“文件”|“导入”|“导入视频”命令。弹出“导入视频”向导,如图5-24所示。
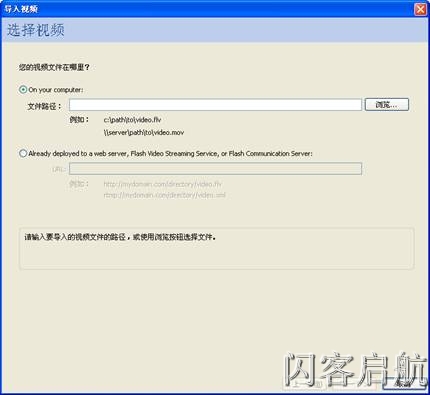
图5-24 打开“导入视频”向导
(3)在“文件路径”后面的文本框中输入要导入的视频文件的本地路径和文件名。或者单击后面的“浏览”按钮,弹出“打开”对话框,在其中选择要导入的视频文件。如图5-25所示。

图5-25 “打开”对话框
单击“打开”按钮,这样“文件路径”后面的文本框中自动出现要导入的视频文件路径。
(4)单击“下一个”按钮,出现如图所示的“部署”向导窗口。如图5-26所示。
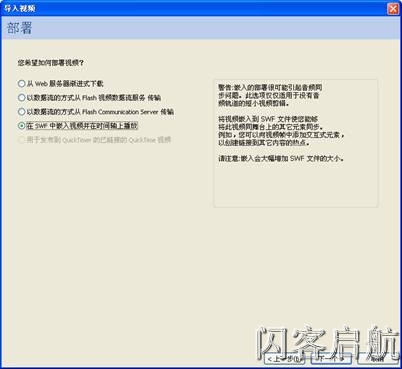
图5-26 部署
这个窗口中有一个“您希望如何部署视频?”的选项,其中有5个单选项。这里选择“在SWF中嵌入视频并在时间轴上播放”选项。选择这种方式,视频文件将直接嵌入到影片中。
这里,由于导入的视频文件格式不是QuickTime 影片,所以“用于发布到QuickTime的已链接的QuickTime视频”这个单选项成灰色显示,不可用。
(5)单击“下一个”按钮,出现如图5-27所示的“嵌入”向导窗口。

图5-27 嵌入
在这个向导窗口中,“符号类型”下拉列表中包括嵌入的视频、影片剪辑、图形。
嵌入到时间轴最常见的选择是将视频剪辑作为嵌入的视频集成到时间轴。如果要使用在时间轴上线性回放的视频剪辑,那么最合适的方法就是将该视频导入到时间轴。
嵌入为影片剪辑使用嵌入的视频时,最佳的做法是将视频放置在影片剪辑实例内,因为这样可以更好地控制该内容。视频的时间轴独立于主时间轴进行播放。
将视频剪辑嵌入为图形元件意味着,将无法使用ActionScript与该视频进行交互。通常,图形元件用于静态图像以及用于创建一些绑定到主时间轴的可重用的动画片段。因此,会很少希望将视频嵌入为图形元件。
另外,在“嵌入”窗口中,还可以选择是否“将实例放置在舞台上”,如果不选择,那么将存放在库中。选择“如果需要,可扩展时间轴”这个选项以后,可以自动扩展时间轴以满足视频长度的要求。
这里保持默认设置,不做任何改动。
(6)单击“下一个”按钮,出现如图所示的“编码”向导窗口。如图5-28所示。
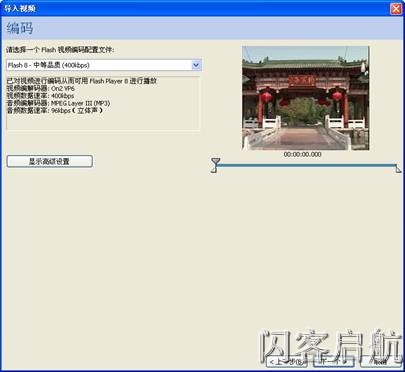
图5-28 编码
在这个窗口中,有一个“请选择一个Flash视频编码配置文件”下拉列表框,在其中可以选择一个视频编码配置文件。另外,单击“显示高级设置”按钮,可以更进一步的设置视频编码配置。
这里保持默认设置,不做任何改动。
(7)单击“下一个”按钮,出现如图5-29所示的“完成视频导入”向导窗口。
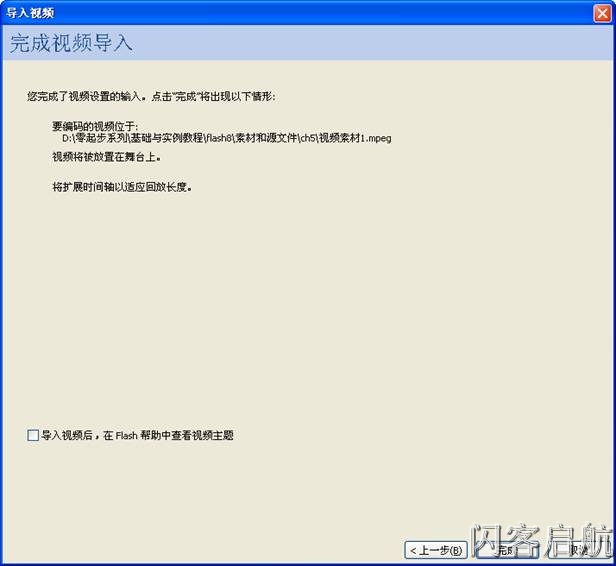
图5-29 完成视频导入
这里会显示一些提示信息。我们直接单击“结束”按钮。将会出现如图所示的导入进度窗口。如图5-30所示。

图5-30 导入进度
最后进度完成以后,视频就被导入到了舞台上。按下Enter键可以播放视频效果。
另外,在Flash8中我们还可以给视频加上滤镜效果。具体操作如下:
(1)选择舞台上的视频,执行“修改”|“转换为元件”命令,将其转换为影片剪辑元件。
(2)展开“滤镜”面板,单击“+”按钮,在弹出的菜单中选择“模糊”滤镜,设置参数如图5-31所示。
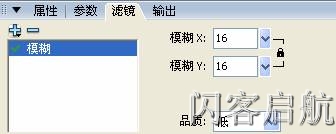
图5-31 添加模糊滤镜
(3)按Ctrl+Enter键测试影片,怎么样,视频被加上模糊滤镜后呈现另一种效果吧?
3.13.3 渐进式下载播放外部视频
除了将视频嵌入到SWF文件中进行应用外,还可以使用渐进式下载播放外部视频功能。渐进式下载是将外部FLV文件加载到SWF文件中,并在运行时回放。
与嵌入的视频相比,渐进式下载有如下优势:
- 创作过程中,只需发布SWF界面,即可预览或测试Flash的部分或全部内容。因此能更快速地预览,从而缩短重复试验的时间。
- 运行时,视频文件从计算机磁盘驱动器加载到SWF文件上,并且没有文件大小和持续时间的限制。不存在音频同步的问题,也没有内存限制。
- 视频文件的帧频可以不同于SWF文件的帧频,从而能更灵活地创作影片。
在制作渐进式下载播放外部视频影片时,可以导入已部署到Web服务器上的视频文件,也可以选择存储在本地计算机上的视频文件,导入到FLA文件后再将其上载到服务器上。
下面通过具体操作进行讲解。
(1)新建一个Flash8影片。文档属性保持默认设置。
(2)选择“文件”|“导入”|“导入视频”命令。弹出“导入视频”向导,如图5-32所示。
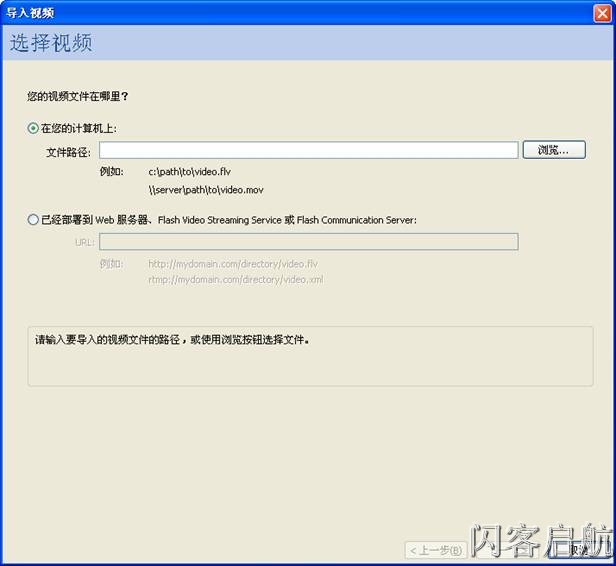
图5-32 打开导入向导
(3)在“文件路径”后面单击 “浏览”按钮,弹出“打开”对话框,在其中选择要导入的视频文件。如图5-33所示。
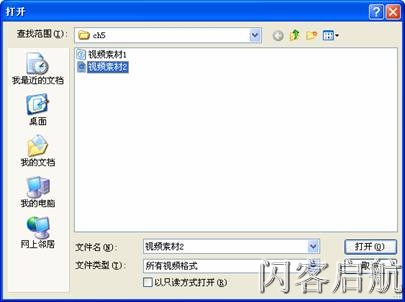
图5-33 “打开”对话框
然后单击“打开”按钮,这样“文件路径”后面的文本框中自动出现要导入的视频文件路径。
(4)单击“下一个”按钮,出现如图5-34所示的“部署”向导窗口。
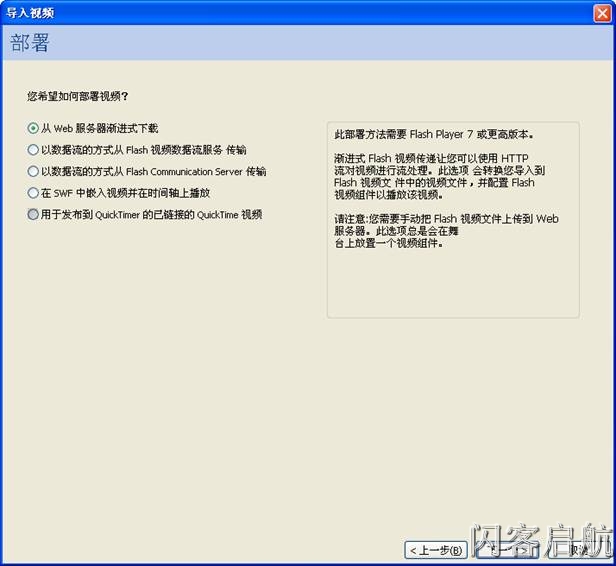
图5-34 部署
(5)选择“从Web服务器渐进式下载”单选按钮,然后单击“下一个”按钮。出现如图5-35所示的“编码”向导窗口。

图5-35 编码
(6)直接单击“下一个”按钮。出现如图5-36所示的“外观”向导窗口。
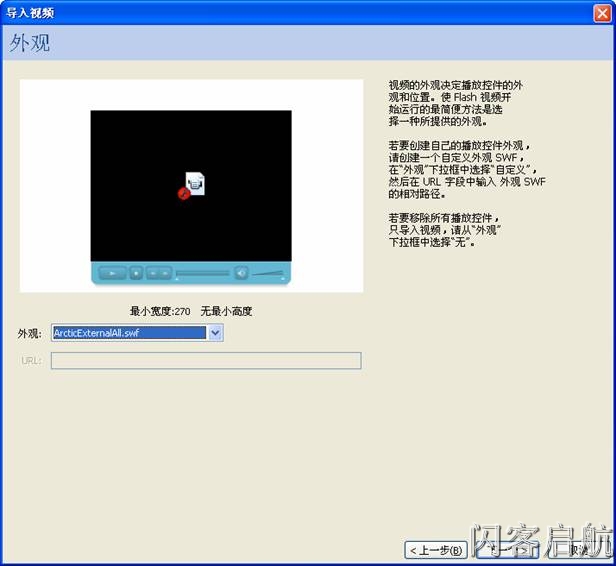
图5-36 外观
在这个向导窗口中可以选择播放视频文件的播放器外观。在“外观”下拉列表框中有许多默认的播放器外观可供选择。任意选择一个,然后单击“下一个”按钮。
(7)出现窗口后,单击“结束”按钮,弹出一个“另存为”对话框,在其中输入要保存的文件名,并选择保存的路径。如图5-37所示。
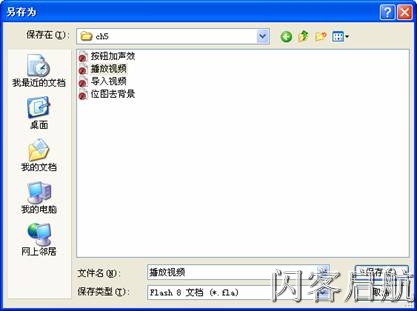
图5-37 “另存为”对话框
(8)单击“保存”按钮,经过一定的导入进度提示后,就完成了操作。舞台上出现先前所选择的视频播放器。如图5-38所示。

图5-38 视频播放器
(9)按Ctrl+Enter键测试影片,可以在播放器的支持下对视频进行播放。如图5-39所示。保存文件后,在“资源浏览器”窗口中查看文件。我们可以发现,保存影片的文件夹下对应这个影片有4个文件:播放视频.fla(影片源文件)。播放视频.swf(影片播放文件)。视频素材2.flv(外部视频,这是在制作过程中自动通过对原来的视频文件的转换得到的FLV视频文件)。ArcticExternalAll.Swf(播放器外观组件影片)。
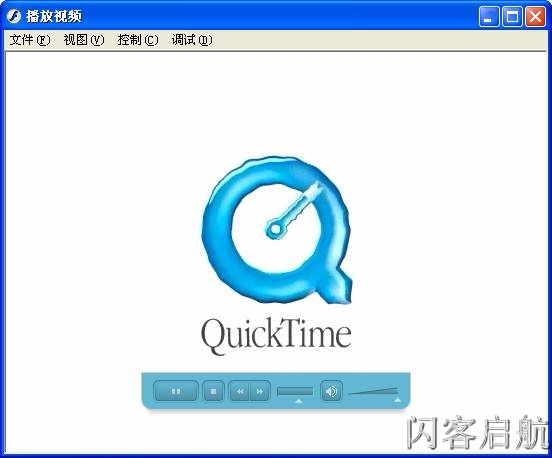
图5-39 测试影片
3.13.4 导出FLV视频文件
FLV视频文件是Flash的专用视频格式。如果想将其他格式的视频文件转换为FLV格式,可以先将视频导入Flash中,然后在将视频导出为FLV视频文件。
下面讲解一下具体操作步骤。
(1)先将视频文件导入到Flash库中。
(2)在“库”面板中,右击视频,在弹出的快捷菜单中选择“属性”命令,弹出“视频属性”对话框。如图5-40所示。

图5-40 “视频属性”对话框
(3)单击“导出”按钮,出现“导出FLV”对话框。如图5-41所示。
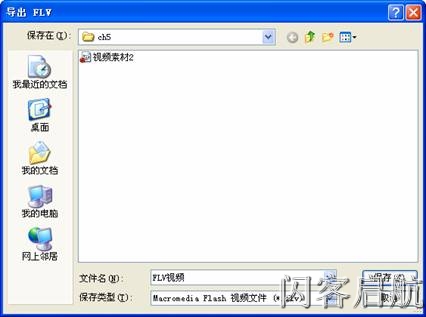
图5-41 “导出FLV”对话框
输入要导出的视频文件名,然后单击“保持”按钮即可。
(4)最后,关闭“视频属性”对话框。
 注册 登录
注册 登录