
图 4-3-26 设置色阶参数

图 4-3-27 改变色阶参数后的效果
步骤15 增加图像的层次感
为了使图像显得更加有层次感,我们新建一层,先后执行【滤镜】|【渲染】|【云彩】和【滤镜】|【渲染】|【分层云彩】命令,然后将图层的“混合模式”设置为“颜色减淡”。随后执行【图像】|【调整】|【色阶…】命令,或者按快捷键Ctrl+L,打开【色阶】对话框,设置输入色阶参数为:150;0.25;225,完成后按【好】按钮。效果如图4-3-28至图4-3-29所示。
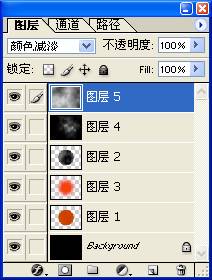
图 4-3-28 改变图层混合模式

图 4-3-29 改变图层混合模式后的效果
提示:多在细节上进行渲染可以使图像的效果更加细腻和逼真。
步骤16 制作日冕效果
下面我们制作日冕的效果。新建一个图层,然后执行【滤镜】|【渲染】|【云彩】命令,在新图层上产生随机的云彩纹理。为了使随机纹理更具表现力,我们执行4至5次【滤镜】|【渲染】|【分层云彩】命令,直到出现如图4-3-31所示的效果。

图 4-3-30 新建图层

图 4-3-31 执行多次分层云彩滤镜后的效果
步骤17 完成日冕效果的处理
按住Ctrl键点击【图层 1】的缩览图,将【图层 1】的轮廓载入选区,然后按Delete键将选区内的图像挖空。随后将图层的“混合模式”改变为“颜色减淡”。完成后效果如图4-3-32至图4-3-33所示。
提示:大家要留意这里的选区创建方法了,这种通过配合使用快捷键的方法能够有效的提高操作的准确度,使用起来也更加快捷方便。

图 4-3-32 将图层轮廓载入选区

图 4-3-33 清除选区后的效果
步骤18 制作太阳光环
接下来,我们为太阳制作一个耀眼的光环。制作的方法很简单,直接利用Photoshop 7.0自带的图层样式功能就可以实现了。首先激活【图层 1】,执行【图层】|【图层样式】|【外发光…】命令打开【图层样式】对话框,然后设置“外发光”参数如下:“混合模式”为“屏幕”;“不透明度”为35%;“图素扩展”为0%;“大小”为7像素;其他参数保持默认设置,完成后按【好】按钮。效果如图4-3-34至图4-3-35所示。
提示:图层样式功能的使用非常广泛,这是其中一个常用的例子。
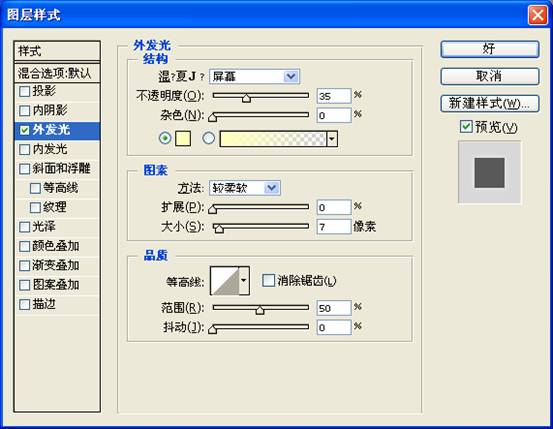
图 4-3-34 设置外发光参数

图 4-3-35 应用了外发光样式后的效果
步骤19 制作繁星效果
最后,为了让效果更加逼真,我们在背景上添加满天繁星的效果。首先激活“Background(背景)”图层,然后执行【滤镜】|【杂色】|【添加杂色…】命令,打开【添加杂色】滤镜对话框,设置“数量”为15%;“分布”为“高斯分布”;勾选【单色】多选框。完成后按【好】按钮,效果如图4-3-36至图4-3-38所示。

图 4-3-36 选择背景图层
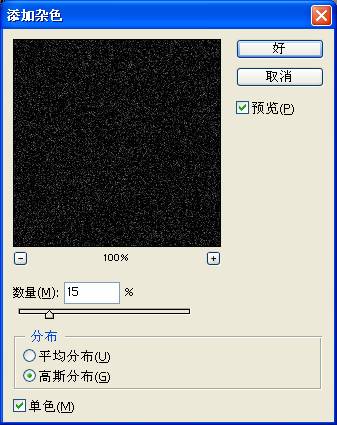
图 4-3-37 设置添加杂色滤镜参数

图 4-3-38 添加杂色后的效果
步骤20 调整杂点的分布效果
执行【图像】|【调整】|【色阶…】命令,或者按快捷键Ctrl+L,打开【色阶】对话框,设置输入色阶参数为:75;1.00;150,如图4-3-39所示。完成后按【好】按钮。
提示:在这里,色阶命令能够将图像中较暗的部分去掉,以达到明显的繁星效果。

图 4-3-39 再次设置色阶参数

图 4-3-40 改变色阶后的效果
步骤21 加强繁星效果的层次感
现在我们可以看到,繁星的效果已经出来了,为了让繁星的分布更具层次感,我们继续进行以下操作:
按快捷键Ctrl+F再次执行“添加杂色”滤镜为背景图层添加杂点,然后按快捷键Ctrl+L,打开【色阶】对话框,设置输入色阶参数为:0;0.15;115,完成后按【好】按钮。这样就可以在保持原有效果的基础上添加不同亮度的杂点了,效果如图4-3-40所示。
提示:我们发现,这种同一命令多次复用的方法在Photoshop里的应用还是很常见的,其中的巧妙大家领会到没有呢?

图 4-3-41 设置色阶参数

图 4-3-42 富有层次感的繁星效果
至此,太阳的制作也全部完成了,最终效果如图4-3-96所示。
举一反三:
要用Photoshop模拟真实的自然环境,我们就要在细节上多下功夫,这是成为Photoshop高手的必由之路,虽然繁琐,但很有价值! 上一页 [1] [2] [3] |
 注册 登录
注册 登录