Photoshop也能把太阳给模仿出来?是的!现在我们为读者介绍一种利用Photoshop自身强大功能模拟真实的太阳的效果,创作中我们主要会使用“云彩”、“分层云彩”和“球面化”等滤镜,再结合Photoshop强大的图层混合和色彩调整功能以及图层样式命令,我们最终就可以得到如图4-3-1所示的效果了!
提示:在Photoshop的世界里,我们只有想不到没有做不到!

图 4-3-1 太阳的最终效果图
知识提要
◇ 各种随机纹理滤镜的综合应用
◇ 图层样式效果的使用
◇ 色阶命令的灵活运用
制作步骤
步骤1 创建新的图像文件
首先我们执行【文件】菜单中的【新建…】命令,或者按快捷键Ctrl+N,打开【新建】对话框,输入图像的“名称”为“太阳”,然后把图像的“宽度”设置为400像素;“高度”设置为300像素;图像“模式”设置为“RGB颜色”。完成后按【好】按钮,如图4-3-2所示。
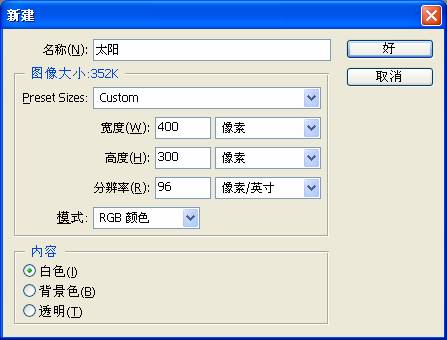
图 4-3-2 新建图像文件
步骤2 填充背景颜色
接下来我们给图片加一个深色的背景。把“前景色”设置为黑色,然后执行【编辑】|【填充…】命令,或者按快捷键Alt+BackSpace用“前景色”填充图像。如图4-3-3至图4-3-4所示。
提示:Photoshop所提供的快捷键可以帮助我们减少很多重复而繁琐的操作,不过前提是我们必须记住它们。
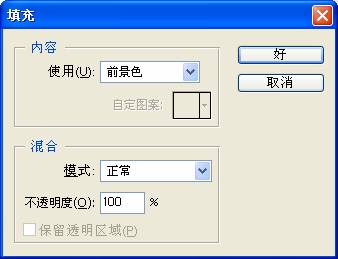
图 4-3-3 设置填充参数
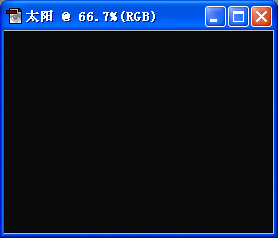
图 4-3-4 用黑色填充图像
步骤3 设置太阳的范围
在工具箱中选择【椭圆选框工具】,或者按快捷键M,然后按住Shift键在图像中点击并拖动鼠标,制作一个正圆选区,这个正圆选区的大小将确定太阳的轮廓的最终大小。完成后效果如图4-3-5至图4-3-6所示。
小技巧:在Photoshop中,我们会经常用到Shift键来对鼠标进行限定位操作。例如当我们画直线的时候,如果按住Shift键的话,我们画出来的只会是0度、45度和90度的直线。

图 4-3-5 选择【椭圆选框工具】
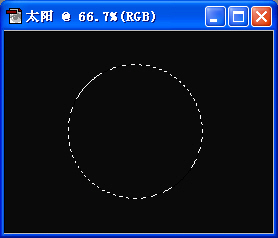
图 4-3-6 建立正圆选区
步骤4 创建新的图层
执行【窗口】|【显示图层】命令,或者按快捷键F7打开【图层面板】。然后点击【图层面板】上的【创建新的图层】按钮新建一个图层。如图4-3-7所示。我们将在这个图层上制作太阳的底色。
提示:记住调用/隐藏【图层面板】的快捷键F7,我们经常会用到它哦。

图 4-3-7 新建图层
步骤5 制作随机分布的底层色彩
把“前景色”和“背景色”分别设置为红色(#CC3300)和橙红色(#CC6600)(如图4-3-8所示),然后执行【滤镜】|【渲染】|【云彩】命令在选区内产生随机云彩效果,作为太阳的基色。现在的效果如图4-3-8至图4-3-9所示。

图 4-3-8 设置前景和背景色
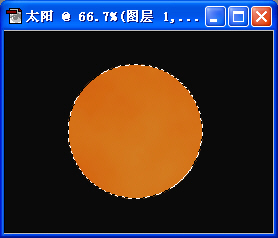
图 4-3-9 云彩滤镜产生的效果
步骤6 对图像进行球面化处理
为了不影响轮廓的大小,我们保持当前选区不变,然后执行【滤镜】|【扭曲】|【球面化…】命令打开【球面化】滤镜对话框,设置“数量”为100%;“模式”为“正常”,然后按【好】按钮。如图4-3-10至图4-3-11所示。这一步的操作可以产生球面扩张的效果,使最终效果看起来更加真实。
提示:对选区中的图像执行完处理后是否立即取消选区还要视具体情况而定,这里我们的操作还要继续对选区中的图像进行,所以就不用取消选区了。

图 4-3-10 设置球面化滤镜的参数

图 4-3-11 执行球面化滤镜后的效果
步骤7 制作一层辅助纹理
现在的效果还不足以表现出太阳的质感,于是我们继续做以下操作:新建一个图层,然后点击工具箱中的【默认前景和背景色】按钮,或者按快捷键D将前景色和背景色复位为默认的黑色和白色,随后执行【滤镜】|【渲染】|【云彩】命令,在新的图层上制作云彩效果。如图4-3-12至图4-3-13所示。

图 4-3-12 新建图层
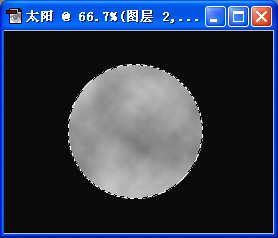
图 4-3-13 执行云彩滤镜后的效果
步骤8 制作分层云彩纹理效果
连续执行两次【滤镜】|【渲染】|【分层云彩】命令,产生随机分布的分层云彩效果。如图4-3-14所示。
提示:多次执行滤镜和只执行一次滤镜所产生的效果大不相同,大家比较一下就知道了。
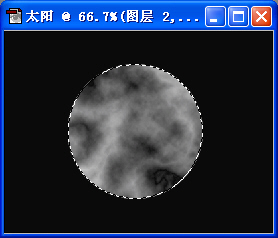
图 4-3-14 执行两次分层云彩滤镜后的效果 [1] [2] [3] 下一页 |
 注册 登录
注册 登录