步骤9 对纹理进行球面化处理
执行【滤镜】|【扭曲】|【球面化…】命令打开【球面化】滤镜对话框,设置“数量”为100%;“模式”为“正常”。完成后按【好】按钮。这时的效果如图4-3-15至图4-3-16所示。

图 4-3-15 设置球面化滤镜参数
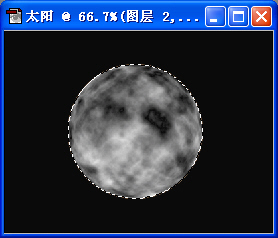
图 4-3-16 执行球面化滤镜后的效果
步骤10 建立调整颜色的图层
现在太阳的纹理基本上已经形成了,接下来我们就要开始对太阳的颜色进行调节了!新建一个图层,设置“前景色”为红色(#F24408),然后执行【编辑】|【填充…】命令,或者按快捷键Alt+BackSpace用前景色填充选区。随后执行【选择】|【取消选择】命令,或者按快捷键Ctrl+D取消当前选区。完成后效果如图4-3-17至图4-3-18所示。
提示:分层解剖的方法是我们在Photoshop里进行图像处理时会经常用到的一项技巧,这样做的好处是让我们能够对图像的每一项细节都作单独精确的调整,从而产生细腻完美的效果。

图 4-3-17 新建图层
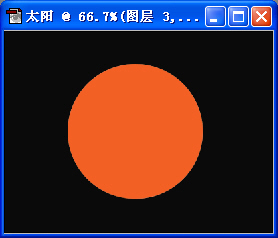
图 4-3-18 填充图层后的效果
步骤11 制作虚边光环的效果
执行【滤镜】|【模糊】|【高斯模糊…】命令打开【高斯模糊】滤镜对话框,设置“半径”为20像素,然后按【好】按钮。随后改变图层叠放顺序,使【图层 3】位于【图层 1】和【图层 2】的下方,完成后效果如图4-3-19至图4-3-20所示。这一步大家猜到要做什么了吧?是的!这就是太阳外面那层淡淡的光环了,效果不错吧。
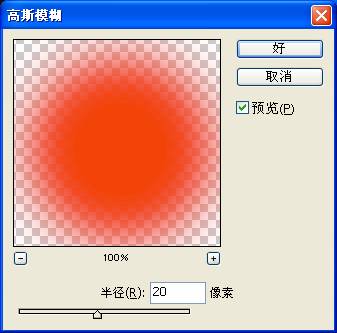
图 4-3-19 执行高思模糊滤镜

图 4-3-20 高思模糊处理后的图像效果
步骤12 改变图层混合模式
点击【图层 2】的缩览图将其激活,然后改变图层“混合模式”为“颜色减淡”(如图4-3-21所示),这样可以使图像与背景自然融合,成为如图4-3-22所示的效果。现在的图像看起来好像自己会发光一样,其实这又是图层混合的功劳了!
提示:颜色减淡模式可以让我们的图像得到强烈发光的效果,用在这里就最合适了。
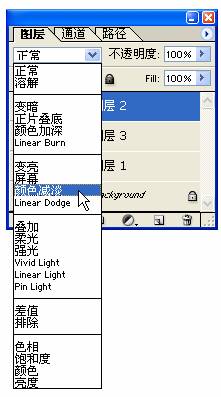
图 4-3-21 改变图层混合模式

图 4-3-22 改变图层混合模式后的效果
步骤13 制作云彩纹理效果
现在大家已经见到初步的效果了。为了得到更好的效果,我们再新建一个图层,然后点击工具箱中的【默认前景和背景色】按钮,或者按快捷键D将前景色和背景色复位为默认的黑色和白色,随后执行【滤镜】|【渲染】|【云彩】命令,在新的图层上制作云彩效果。如图4-3-23至图4-3-24所示。

图 4-3-23 新建图层
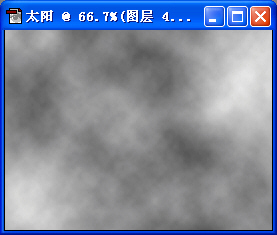
图 4-3-24 执行云彩滤镜后的效果
小技巧:这一步应尽量使随机云彩效果均匀分布,因为这里所产生的效果会直接影像最终太阳的真实感。为此,我们可以在进行完一次“云彩”滤镜命令之后,可以按快捷键Ctrl+F重复多次执行该滤镜,直到效果满意为止。
步骤14 调整图像的颜色对比度
为了使图像效果更加逼真和自然,我们进行以下操作:改变新图层的“混合模式”为“颜色减淡”,并将图层的“不透明度”设置为40%,使图像自然融合。随后执行【图像】|【调整】|【色阶…】命令,或者按快捷键Ctrl+L,打开【色阶】对话框,设置输入色阶参数为:90;0.30;225,完成后按【好】按钮。效果如图4-3-25至图4-3-27所示。
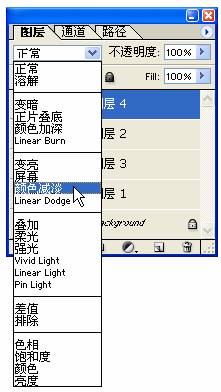
图 4-3-25 改变图层混合模式 上一页 [1] [2] [3] 下一页 |
 注册 登录
注册 登录