步骤19 添加修饰线条
为了让软件标题显得更加活泼和突出,我们再在标题的旁边制作一些修饰性的线条效果。为了观察方便,我们先将制作好的小标题隐藏掉。首先,我们着用钢笔工具在画面中勾勒出如图7-1-44所示的路径效果。随后新建一个图层,打开路径面板,点击上面的【用笔刷填充路径】按钮(如图7-1-45所示)完成路径填充的操作。现在我们会看到如图7-1-46所示的效果。
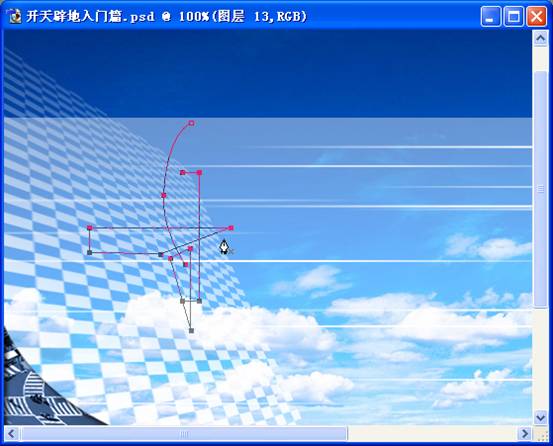
图 7-1- 44

图 7-1- 45
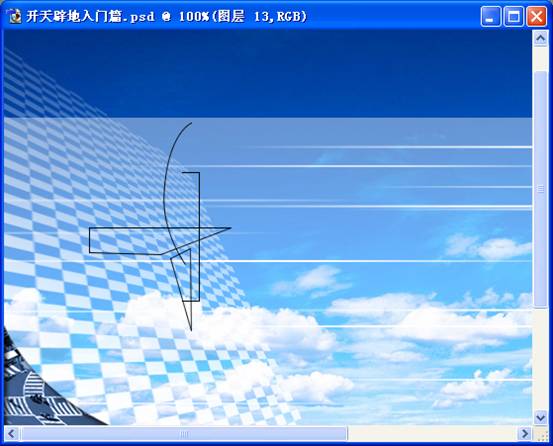
图 7-1- 46
步骤20 放射线条的制作
现在我们再来添加一些具有动感效果的线条。首先我们运用本例中第十步和第十一步介绍的方法制作一条长短适中的白色动感直线(如图7-1-47所示),随后按组合键Ctrl+Alt+T对线条进行复制变形的操作(如图7-1-48所示),多次重复上面的复制变形操作并将线条移动到合适的位置我们就可以制作出方向各异的动感线条效果,如图7-1-49所示。最后我们再用画笔工具加上一些简单的线圈图案修饰就可以得到我们需要的装饰效果了。现在重新打开刚刚隐藏掉的小标题,我们会看到如图7-1-50所示的效果,这样看起来舒服多了吧?

图 7-1- 47

图 7-1- 48
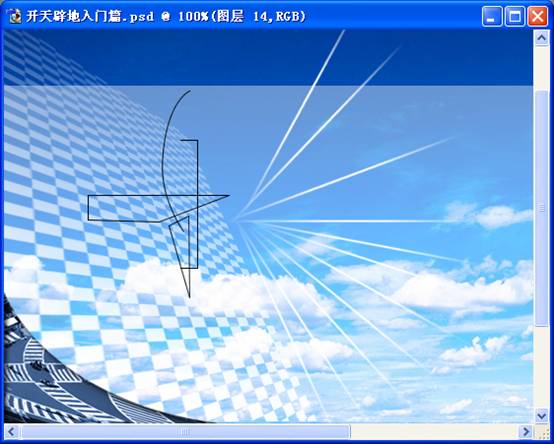
图 7-1- 49
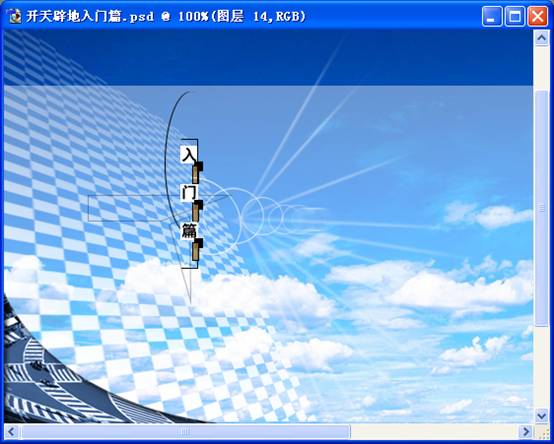
图 7-1- 50
提示:这一步的操作有比较大的随意性,我们的修饰线条可以是千姿百态的,只要最终能够达到丰富画面的效果就可以了。
步骤21 添加特效文字标题
首先我们选择工具箱中的文字工具(或者按快捷键T),在工具选项栏中我们将字体设置为“华文行楷”;大小设置为48pt(如图7-1-51所示),随后在图像中输入“开天辟地 ///”的字样(如图7-1-52所示)。接下来我们就可以运用前面学过的文字特效的制作方法,对“开天辟地 ///”文字标题进行处理,完成后我们将文字移动到合适的位置,效果如图7-1-53所示。这样,软件标题的制作也就完成了。

图 7-1- 51
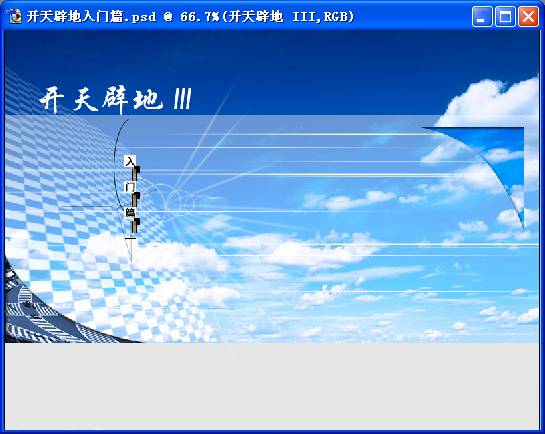
图 7-1- 52

图 7-1- 53 创建标题文字 上一页 [1] [2] [3] [4] [5] [6] 下一页 |
 注册 登录
注册 登录