步骤20 复制箭头并调整图形的大小和位置
一个箭头已经做好了,现在要做的是复制箭头图层,并把复制的箭头调整大小,放在适当的位置。
首先在图层面板的“形状一”图层上单击右键,执行【复制图层…】命令打开“复制图层”对话框,按【好】,或者拖动“形状一”到图层面板上的【创建新的图层】按钮上复制一个箭头图层。接着单击图层面板中的“形状一 副本”,使“形状一 副本”图层为当前编辑图层,把箭头拖动到合适的位置,执行【编辑】|【自由变换】命令(快捷键Ctrl+T),在工具栏里输入W为65%,H为65%,效果如图5-3-36所示。
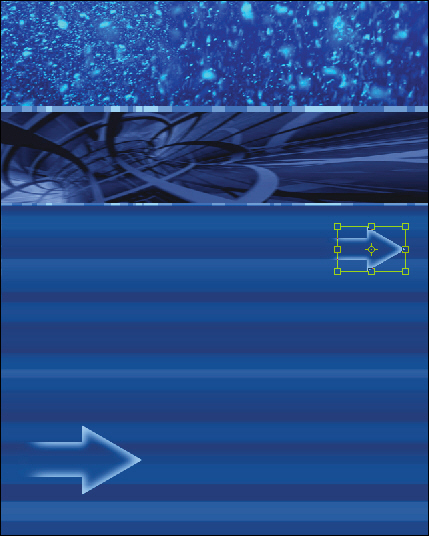
图5-3-36 移动箭头位置并变换大小
接下来重复“复制图层”、“移动图像位置”、“变换图像大小(Ctrl+T)”操作,制作出其他几个箭头,完成后效果如图5-3-37所示。
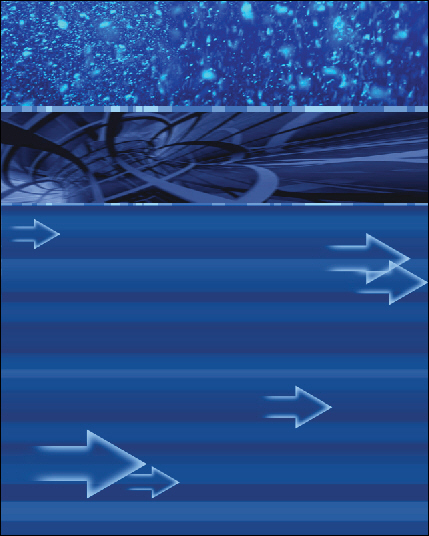
图5-3-37 箭头复制后的效果图
5.3.3 前景主题文字及装饰性图案制作
到这一步,背景已经完成了,我们稍事休息。然后制作前景的主题文字——时空幻放。
为了表现时空的感觉,我们还加上了一些飞舞的音符和图像下面部分的装饰性图案。
步骤21 调用素材图像
首先打开一个用3D文字制作工具生成的图像文件“loop.bmp”,这是一个旋转箭头的立体图像。执行【文件】|【打开…】命令,打开“loop.bmp”文件。执行【选择】|【色彩范围】命令打开“色彩范围”对话框,用鼠标单击loop.bmp图像的黑色部分,然后按【好】按钮。这样做是为了选择图像的黑色部分,如图5-3-38所示。
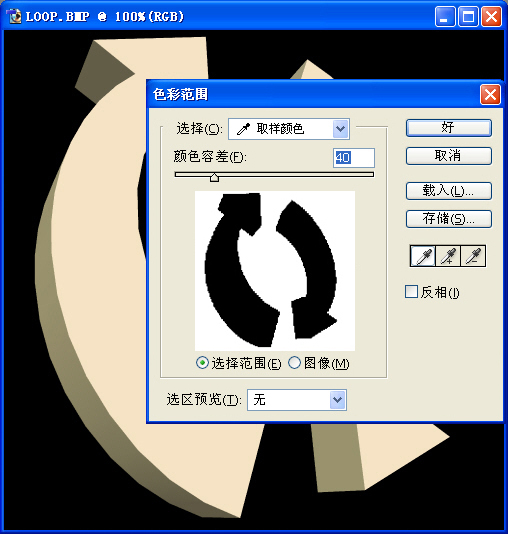
图5-3-38 选取特定颜色范围
接下来执行【选择】|【反选】(快捷键Shift+Ctrl+I),反转选区,然后执行【编辑】|【拷贝】(快捷键Ctrl+C)复制图像。再单击“海报”窗口的标题栏,返回到“海报”窗口,执行【编辑】|【粘贴】命令(快捷键Ctrl+V)粘贴刚才拷贝的图像。
提示:读者可以看,上面这一步的操作其实是为了选取旋转箭头,但是我们却先选择黑色区域,再反转过来选择箭头。在Photoshop中进行选择的时候经常用到这种“声东击西”的技巧——从容易选取的区域入手,再反过来选取需要的区域。
步骤22 改变图形的大小和位置并调整它的色彩对比度
旋转箭头已经粘贴到了海报窗口里,现在要使它的大小和颜色都符合海报要求。
首先我们执行【编辑】|【自由变换】,在工具栏里输入W和H都为80%,再拖动图像到“空间”图像的上面。在图层面板中拖动旋转箭头所在的图层“图层6”到最上方,以防旋转箭头被其他图层的图像挡住,效果如图5-3-39所示。
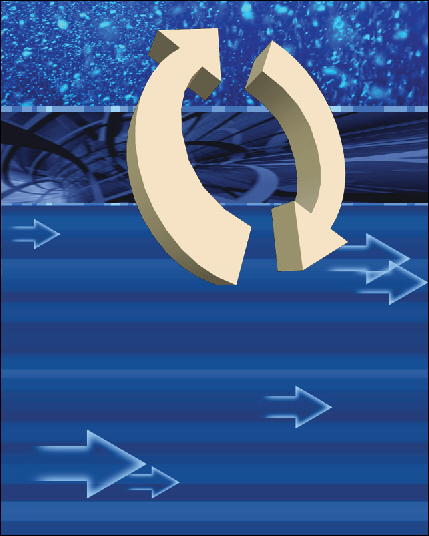
图5-3-39 粘贴旋转箭头图像
执行【图像】|【调整】|【去色】命令(快捷键Shift+Ctrl+U)去除“旋转箭头”原有颜色,再执行【图像】|【调整】|【色彩平衡】命令(Ctrl+B)打开“色彩平衡”窗口。在【色彩平衡】中选择【中间调】,在【色阶】第一个输入框里输入-60,第三个输入100,再在【色彩平衡】中选择【高光】,在【色阶】第一个输入框里输入-50,第三个输入100,按【好】按钮,如图5-3-40所示,调节后效果如图5-3-41所示。
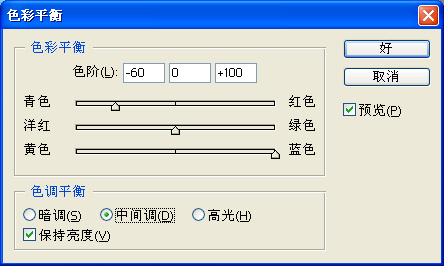
图5-3-40 色彩平衡对话框
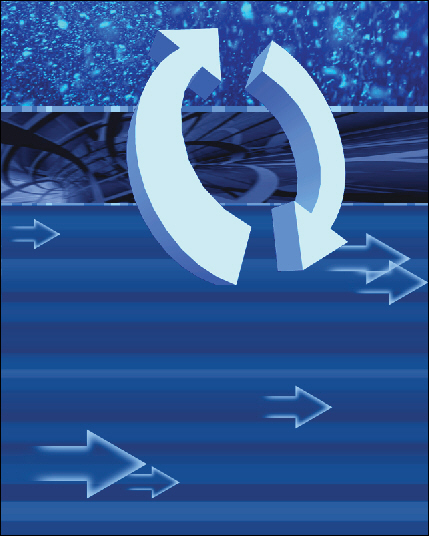
图5-3-41 调整颜色后的旋转箭头
小常识:可以说,Photoshop的功能是极其强大的,用Photoshop可以制作出令人眼花缭乱的效果,但Photoshop再怎么强大也总有它的限制,比如矢量处理、三维处理等方面。所以要用好Photoshop,还要充分利用别得软件进行辅助。在这个例子里,我们就使用了3D文字制作软件制作3D字体。
步骤23 调用素材图片并改变它们的色彩
用3D文字制作软件制作“时空”和“幻放”的立体文字。执行【文件】|【打开…】命令,打开“time.bmp”文件。
执行【选择】|【色彩范围】命令打开“色彩范围”对话框,用鼠标单击time.bmp图像的黑色部分,然后按【好】按钮。接下来执行【选择】|【反选】(快捷键Shift+Ctrl+I),反转选区,然后执行【编辑】|【拷贝】(快捷键Ctrl+C)拷贝“时空”立体文字的图像。再单击“海报”窗口的标题栏,返回到“海报”窗口,执行【编辑】|【粘贴】命令(快捷键Ctrl+V)粘贴刚才拷贝的图像。
确定当前编辑图层为“时空”立体字所在的“图层7”,拖动“时空”立体字到“旋转箭头”上方,如果“时空”字体被覆盖,则调整图层顺序,使图层7位于“旋转箭头”图层之上。
执行【图像】|【调整】|【去色】命令(快捷键Shift+Ctrl+U)去除颜色,再执行【图像】|【调整】|【色彩平衡】命令(快捷键Ctrl+B)打开“色彩平衡”窗口。在【色彩平衡】中选择【中间调】,在【色阶】第一个输入框里输入-80,第三个输入100,再在【色彩平衡】中选择【高光】,在【色阶】第一个输入框里输入-50,第三个输入100,按【好】按钮。
执行【图像】|【调整】|【亮度/对比度】命令打开“亮度/对比度”对话框,输入亮度25,对比度-20,按【好】按钮,效果如图5-3-42所示。
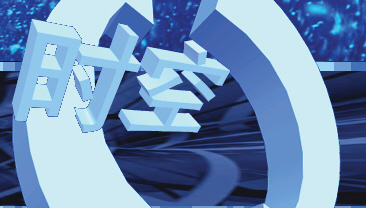
图5-3-42 调整色彩后的时空立体字 上一页 [1] [2] [3] [4] 下一页 |
 注册 登录
注册 登录