2、添加文字
步骤1 输入文字
“时钟”做好后,还必须添上“让时间为你停止”的字样。
首先把单击【设置前景色】按钮打开【拾色器】对话框,输入R为117,G为95,B为161,设置前景色为紫色,按【好】按钮,如图6-1-15所示。
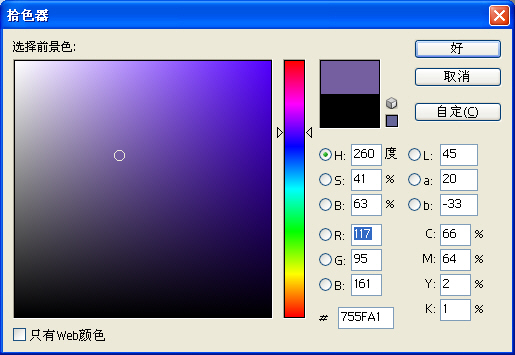
图6-1-15 【拾色器】对话框
选择工具箱上的【文字工具】按钮(快捷键 T),在工具栏中设置“字体”为“幼圆”,设置“字体大小”为36,设置“消除锯齿方法”为“强”,然后输入“让时间为你停止”,按【提交所有当前编辑】按钮(快捷键Ctrl+Enter)。接着拖动文字到如图6-1-16位置。

图6-1-16 制作“让时间为你停止”文字
小技巧:一般使用【选框工具】进行选区时,都是以鼠标按下的位置为选区左上角的端点,如果按住Alt键,就可以以鼠标按下位置为选区的中心点,这个快捷键对选取一些具有明显中心的图像十分有用。
步骤2 处理文字效果
现在“让时间为你停止”文字还略显单调,我们对“你”字做一点改动,强调“你”字的主体地位。
首先在【图层面板】上右击“让时间为你停止”文字层,执行【栅格化图层】命令,使文字层转变为普通层。然后按住Ctrl键,单击“让时间为你停止”层载入选区。再按住Alt+Shift键,拖动鼠标选取“你”字,如图6-1-17所示。

图6-1-17 选择“你”字
接着执行【编辑】|【描边】命令打开“描边”窗口,输入“宽度”为2,“位置”为“居中”,按【好】按钮,如图6-1-18所示。

图6-1-18 【描边】对话框
步骤3 添加祝贺文字并设置效果
既然是生日,就当然少不了说“Happy Birthday!”。选择工具箱上的【文字工具】按钮(快捷键 T),在工具栏中设置“字体”为“Arial Black”,设置“字体大小”为24,设置“消除锯齿方法”为“强”,然后输入“Happy”,再设置“字体”为“Arial”,输入“Birthday!”,按【提交所有当前编辑】按钮(快捷键Ctrl+Enter)。接下来输入要生日的女士的名字,选择工具箱上的【文字工具】按钮(快捷键 T),在工具栏中设置“字体”为“Arial”,设置“字体大小”为18,然后输入“To Coffee”,到这一步效果如图6-1-19所示。

图6-1-19 添加文字后的效果图
小技巧:使用画笔工具要调整不透明度时,按照常规操作的方法,需要用鼠标依次打开【透明度设置】对话框,操作很麻烦。现在我们可以直接按键盘上的数字键来实现透明度的设定。例如按一下键盘上的“0”键时,表示将透明度值设置为100%,也就是说设置成完全透明;按“1”键表示将透明度设置为10%,如果先按“4”再按“5”,那么透明度则为45%,依次类推。
3、添加素材图片并修饰
步骤1 调用素材图片
仔细看看现在的画面,好象少了点什么,为什么不多加一朵花呢?女士总是爱花的嘛。
执行【文件】|【打开…】命令,打开“花.jpg”文件。然后选择工具箱上的【魔棒工具】按钮(快捷键 W),在工具栏中输入“容差”为10,按Enter键。接着在图像的白色部分单击一下,选取“花”图像的背景。
执行【选择】|【反选】命令(快捷键Shift+Ctrl+I)反转选区,再执行【编辑】|【拷贝】命令(快捷键Ctrl+C)对图像进行拷贝。单击“贺卡”窗口的标题栏,返回到“贺卡”窗口,然后执行【编辑】|【粘贴】命令(快捷键Ctrl+V)粘贴刚才拷贝的图像。
步骤2 为图片添加效果
接着对花的颜色进行调整。执行【图像】|【调整】|【色彩平衡】命令(快捷键Ctrl+B)打开【色彩平衡】对话框。在“色阶”的三个输入框中分别输入55、-60、100,按【好】按钮,效果如图6-1-20所示。

图6-1-20 调整花图像的色彩后的效果图
在【图层面板】上输入“花”所在【图层3】的“不透明度”为80%,并移动图层顺序,使【图层3】移到“Happy”“Birthday!”等文字图层下面,以免文字被“花”挡住。接着执行【编辑】|【自由变换】命令(快捷键Ctrl+T),在工具栏里输入W为50%,H为50%,按【进行变换(Return)】按钮(快捷键Ctrl+Enter),缩小“花”的图像。
接着为“花”图像加上“外发光”效果。在“花”图像所在图层右击,执行【混合选项】命令,打开【图层样式】对话框,勾选“外发光”选项,输入不透明度75%、杂色0%、扩展1%、大小73,如图6-1-21所示。

图6-1-21 【图层样式】对话框 上一页 [1] [2] [3] [4] 下一页 |
 注册 登录
注册 登录