在绘图过程中,往往离不开对文本的处理。 CorelDRAW 12具备了专业字处理软件和专业彩色排版软件的强大功能。文本是CorelDRAW 12中具有特殊属性的图形对象。在CorelDRAW 12中,有两种文本模式:美术字和段落文本。
一、美术字
美术字实际上是指单个的文字对象。由于它是作为一个单独的图形对象来使用的,因此可以使用各种处理图形的方法对它们进行编辑处理。
使用键盘输入是添加美术字最常用的操作之一,操作步骤如下:
(1)在工具箱中,选中 (文本工具)或按快捷键F8 。 (文本工具)或按快捷键F8 。
(2)然后在绘图页面中适当的位置单击鼠标,就会出现闪动的插入光标。
(3)即可通过键盘直接输入美术字。

添加美术字
在输入美术字时,可以方便地设置输入文本的相关属性。
使用选取工具选定已输入的文本,即可看到文本工具的属性栏。

文本工具属性栏
该属性栏的设置选项非常简单,与常用的字处理软件中的字体格式设置选项类似。
使用 (形状工具)选中文本时,文本处于节点编辑状态,每一个字符左下角的空心矩形框(选中时为实心矩形)为该字符的节点。拖动字符节点,即可将该字符移动。 (形状工具)选中文本时,文本处于节点编辑状态,每一个字符左下角的空心矩形框(选中时为实心矩形)为该字符的节点。拖动字符节点,即可将该字符移动。
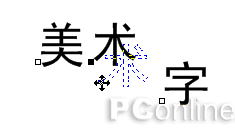
技巧: 使用形状工具,按住Shift键,以加选的方式选中多个节点后,拖动节点即可以同时移动多个文本。
通过对属性栏中各项参数的设置,可以得到美术字的各种效果。
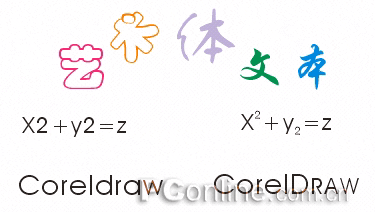
使用属性栏设置美术字的各种效果
二、段落文本
段落文本是建立在美术字模式的基础上的大块区域的文本。对段落文本可以使用 CorelDRAW 12所具备的编辑排版功能来进行处理。
添加段落文本的操作步骤如下:
(1)在工具箱中选定 (文本工具)。 (文本工具)。
(2)在绘图页面中适当位置按住鼠标左键后拖动,就会画出一个虚线矩形框和闪动的插入光标。
(3)在虚线框中可直接输入段落文本。

段落文本框
对于在其他的文字处理软件中已经编辑好的文本,只需要将其复制到 Windows的剪贴板中,然后在CorelDRAW 12的绘图页面中插入光标或段落文本框,按下Ctrl+V键(粘贴)即可复制文本。
用于美术字编辑的许多选项都适用于段落文本的编辑,包括字体设置、应用粗斜体、排列对齐、添加下划线等。下面将介绍专用于段落文本编辑的一些选项。

段落文本编辑属性栏
编辑段落文本的操作方法如下:
(1)将需要编辑的文本复制到CorelDRAW 12的段落文本框中。
(2)选定或将光标移动到需要编辑的段落。
(3)单击 (减少缩进量)或 (减少缩进量)或 (增加缩进量)按钮,可以使选定的段落文本整段向左或向右缩进。 (增加缩进量)按钮,可以使选定的段落文本整段向左或向右缩进。
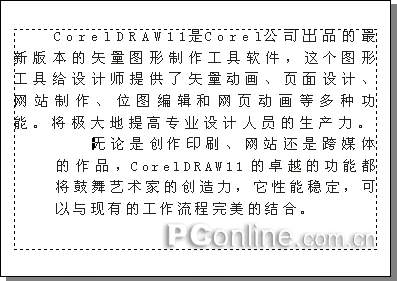
调整段落文本的缩进量
(4)单击 (项目符号)按钮,可在选定的段落文本前添加项目符号标记。 (项目符号)按钮,可在选定的段落文本前添加项目符号标记。
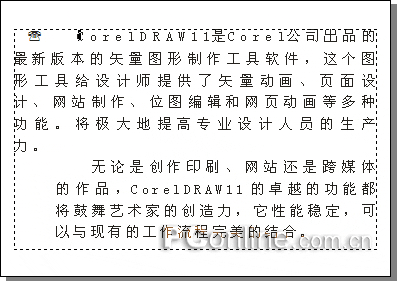
添加项目符号标记
(5)删除需要编辑段落首行的两个空位符,单击 (首字下沉)按钮,可以使选定的段落文本的首行的第一个字符放大并下沉。 (首字下沉)按钮,可以使选定的段落文本的首行的第一个字符放大并下沉。
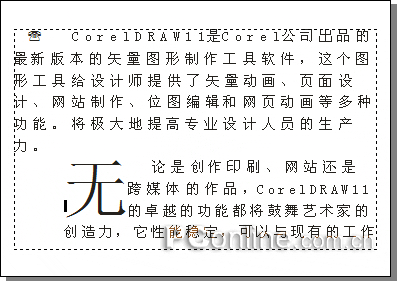
设置首字下沉效果
在 CorelDRAW 12中,不但能将符号库中的特殊符号插入到文本中与文本混排,还能将其他的图标及图形对象,插入到段落文本中与文本混排。
完成图文混排,可以按照以下的步骤进行:
(1)新建或调入段落文本。
(2)单击“文件”/“导入”菜单命令,打开“导入”对话框。
(3)选定要输入图形,并将其拖动到绘图页面中适当位置,此时可以看到图形所在位置的文本部分被覆盖着。
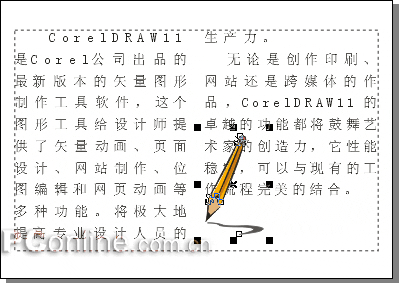
导入图形
(4)使用选取工具选定该图形后单击右键,在弹出的快捷菜单中选择“环绕段落文本”命令,即可完成图文混排。此时可以看到,文本环绕在图形四周。
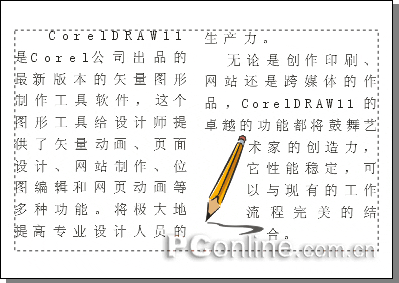
图文混排后的效果
使用选取工具选定该图形后,在其属性栏中单击 (环绕段落文本)按钮,在其弹出的环绕类型列选框中,选择相应的环绕类型,会产生不同的图文混排效果。调整 (环绕段落文本)按钮,在其弹出的环绕类型列选框中,选择相应的环绕类型,会产生不同的图文混排效果。调整 增量框中的数值,可以改变环绕时文本与图形之间的间隔距离。 增量框中的数值,可以改变环绕时文本与图形之间的间隔距离。
  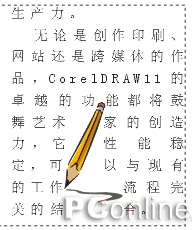
不同的环绕类型效果 |
 注册 登录
注册 登录