在设计制作平面广告或是商业作品时,都要先进行一些基础的操作或是设置,而这些都是初学者需要了解的。
2.1 定制自己的操作界面
在 CorelDRAW 12 中,自定义界面的方法很简单,只需按下 Alt (移动)键或是 Ctrl+Alt (复制)不放,将菜单中的项目、命令拖放到属性栏或另外的菜单中的相应位置,就可以自己编辑工具条中的工具位置及数量。(如图1)

图1
将工具箱中“缩放工具”的放大和缩小工具移动到常用工具栏中
在 CorelDRAW 12 中,用户可以通过在“工具”菜单中的“自定义”对话框中进行相关设置,来进一步的自定义菜单、工具箱、工具栏及状态栏等界面。(如图2)
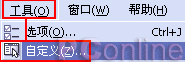
图2
2.2 文件的导入与导出
由于 CorelDRAW12 是矢量图形绘制软件,使用的是 CDR 格式的文件,所以要进行制作或编辑时使用其它素材就要通过导入来完成,而使用导出使其完成后的图形文件适用于其它软件。
一、图形的导入:
单击菜单中“文件”中的“导入”( Ctrl+I )即可。或单击 导入图标即可。 导入图标即可。
1.导入时“裁剪”位图:
在绘制图形的过程中,常常需要导入位图素材图片。由于位图的文件尺寸比较大,而大多数时候,我们往往只需要素材图片中的某一部分,如果将整个素材图片导入,会浪费计算机的内存空间,影响导入的速度。不过,我们可以通过如下的操作,将需要的部分剪切下来再导入。
(1)在“导入”对话框的列选栏中选择“裁剪选项”;(图4)
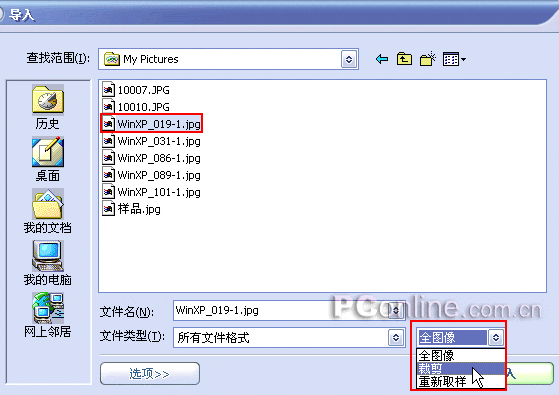
图4
(2)单击“导入”按钮,弹出“裁剪图像”对话框。(图5)

图5
◆ 在对话框的预览窗口中,通过拖动修剪选取框中的控制点,来直观的控制对象的范围。包含在选取框中的图形区域将被保留,其余的部分将裁剪掉。
◆ 如果需要精确的修剪,可以在“选择要裁剪的区域”选项框中设置,距离“上”部的“宽度”、距离“左”的“高度”增量框中的数值。
◆ 在默认情况下,“选择要裁剪的区域”选项框中的选项都是以“像素”为单位的。用户可以在“单位”列选框中选择其他的计量单位;
◆ 如果对修剪后的区域不满意,可以单击“全选”按钮,重新设置修剪选项值;
◆ 在对话框下面的“新图像大小”栏中显示了修剪后新图像的文件尺寸大小;
设置完成后,单击“确定”按钮,这时鼠标会变成一个标尺,在鼠标右下方显示图片相应信息。在绘图页面中拖动鼠标,即可将导入的图像按鼠标拖出的尺寸导入绘图页面。(也可以随意点击页面各种直接导入)(图6)
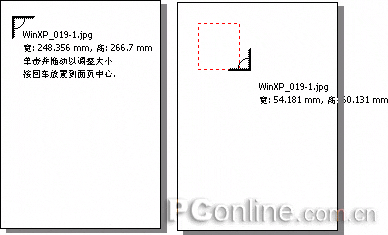
图6
2.导入时“重新取样”位图
导入时“重新取样”位图,可以更改对象的尺寸大小、解析度、以及消除缩放对象后产生的锯齿现象等,从而达到控制对象文 件大小和显示质量,以适应需要的目的。
具体操作步骤如下:
(1)在“导入“对话框的 列选栏中选择“重新取样”;
(2)单击“导入”按钮,弹出“重新取样图样”对话框。
在“重新取样图样”对话框中设置“宽度”和“高度”、分辨率(图7):
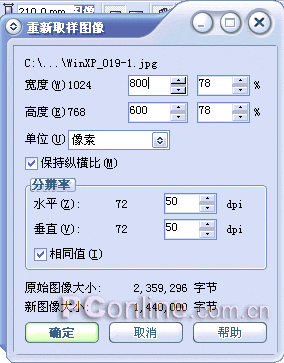
图7
二、图形的导出
单击菜单中“文件”中的“导出”( Ctrl+E )即可。或单击导出图标即可。(图8)

图8
导出设置:
导出时选择“文件类型”(如: BMP 文件类型)、“排序类型”(如:最近用过的文件)、单击“导出”按钮,在“转换为位图”对话框中进行设置,设置完成后,单击“确定”按钮,即可在指定的文件夹内生成导出文件。(图9)
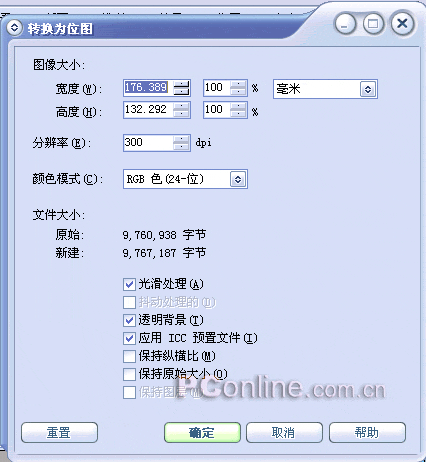
图9
2.3 显示模式
在图形绘制过程中,为了快速浏览或是工作,需要在编辑过程中以适当的方式查看效果。 CorelDRAW12 充分满足了用户的要求,提供了多种图像显示方式。
在“查看”菜单中可以选择显示模式为“简单线框模式”、“线框模式”、“草稿模式”、“正常模式”和“增强模式”。(图10)
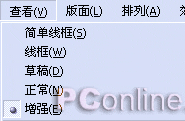
图10
下图为增强模式、简单线框、草稿模式三种视图效果:(图11,12,13)

图11

图12

图13
2.4 版面设置
1.页面类型
一般“新建”文件后,页面大小默认为 A4 ,但是在实际应用中,我们要按照印刷的具体情况来设计页面大小及方向。这些都在“属性栏”中进行设置:

图14
2.插入和删除页面
方法(1):执行“版面”下的“插入页”命令,在“插入”后面输入数值或利用上下按钮进行数值输入。

图15
方法(2):在导航器上利用二个+号进行插页。
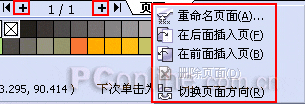
图16
方法(3):利用导航器右键菜单。
提示:单击 按钮可以切换到第1页,单击 按钮可以切换到第1页,单击 按钮可以切换到最后一页。 按钮可以切换到最后一页。
删除页面可以使用菜单里“版面”中的“删除页面”选项,在弹出的“删除页面”对话框中输入要删除的页号序号。也可以直接在页面标签上单击右键选择“删除页面”。
提示:勾选“通到页面”复选项后,则可删除从“删除页面”中设置的页面到“通到页面”间的所有页面。
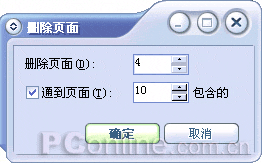
图19
2.5 辅助设置
辅助设置可以让用户更顺手、更方便快速的创作自己的作品,比如“标尺”、“辅助线”、“网格”等工具。
在“查看”菜单里可以显示 / 隐藏“标尺”、“网格”、“辅助线”等辅助选项。
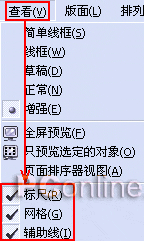
图20
还可以单击“工具” > “选项”命令,在弹出的“选项”对话框里“文档”里对这些辅助选项进行详细设置。
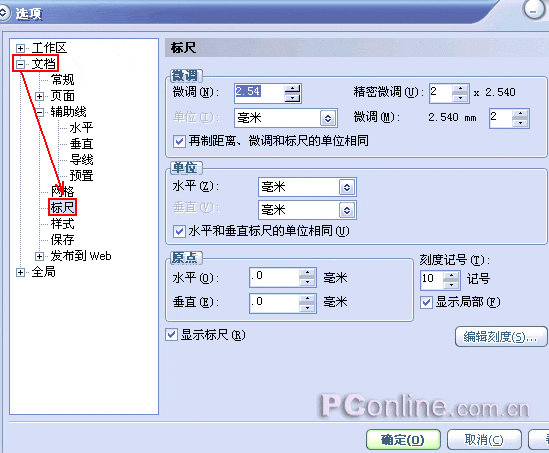
图21
1.标尺
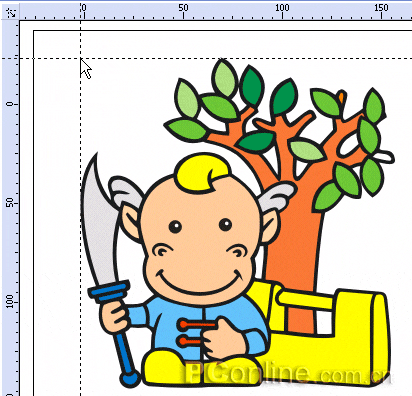
图22
2.网格
网状网格:

图23
点状网格:

图24
3.辅助线

图25 |
 注册 登录
注册 登录