一、用Excel计算多列数据的运算结果时,你可以在旁边的一列显示出它的每步计算经过,用来跟踪银行帐户的余额变动情况绝对简单直观。
如图一所示,假设C2包含最初的帐户余额,A3是收入,B3是支出,在C3单元输入公式=SUM(C2,A3-B3)可得到该步计算的结果。以后输入其他交易数据时,只要按住C3的填充柄向下拖。xls文件下载

图一
二、如果同一工作簿内包含多个相似的工作表,无需分别为这些工作表输入相同的文字信息。先按住Shift键,点击工作表的名字选中所有工作表,然后在第一个工作表中填写所有工作表相同的内容,其余工作表中也会自动出现这些内容。
三、如果每次启动Excel的时候都要打开特定的工作簿,把工作簿保存到XLStart文件夹可自动打开它。XLStart通常在Program FilesMicrosoft OfficeOffice或Office10下。但访问XLStart文件夹不是很方便,特别是许多人为了方便备份和访问,习惯于把所有常用文档保存在“我的文档”里面。好在Excel允许用户指定另一个文件夹保存自动打开的文件。选择菜单“工具/选项”,填写“常规”选项卡中的“启动时打开此项中的所有文件”,如图二。此外,最近使用过的文件可从“文件”菜单的最后找到,Excel默认记录4个最近使用的文件,最多可记录9个(也在“选项”对话框中设置),但“打开文件”对话框的“历史”选项没有这个限制。

图二
四、要选中一大块有内容的单元不是一件轻松的事情,可能会漏选,也可能因为某个单元的内容超出边界而多选了空白的单元。你可以先选中一小块包含内容的单元,然后按Ctrl+Shift+8,Excel自动把选中区域扩展到周围所有非空单元。
五、Excel能够跟踪最近常用的命令,即菜单上只直接显示出常用命令,把其余的命令“折叠”起来。除非你依次点击各个想要直接显示的菜单,否则,显示哪些菜单、折叠哪些菜单是无法手工控制的。对于熟练用户来说,从长长的菜单列表中寻找某个菜单并不是难事,反而打开折叠的菜单显得比较麻烦。如果要让所有菜单全部显示出来,右击任意工具栏并选择“自定义”,如图三,在“选项”选项卡下面选中“始终显示整个菜单”。

图三
六、对于有规律的数据,如日期、时间、星期等,无需全部手工输入。先输入前面2、3项(只要能够确定数据的规律即可),然后用自动填充功能输入其余部分:选中手工输入的单元,把光标移到角上的小方块上,鼠标指针变成黑十字状的填充柄,拖动填充柄经过填充区域即可,如图四。
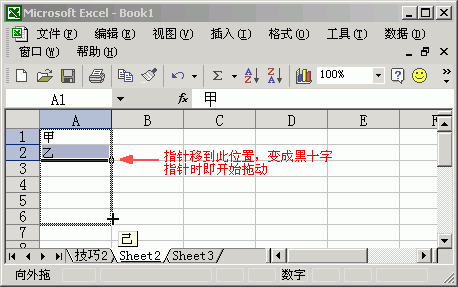
七、Excel有着强大的列表管理能力,可以按照排序列的字母或数字值排序且不打乱其他相关列的次序。选中列表包含的所有列,选择菜单“数据/排序”,排序列最多可以有三个,允许分别指定升序或降序。有时,排序标准既不是数值,也不是字母值,而是“甲,乙,丙,丁,……”之类的序列,这时需要点击“排序”对话框的“选项”按钮,指定自定义排序标准。对于Excel没有预定义的排序标准,例如要按照“总经理,副总经理,计算中心,……”的次序排序,点击Excel菜单“工具/选项”,如图五,选择“自定义序列”选项卡,输入自定义序列后,再点击“添加”按钮。自定义排序标准之后,再按照通常的方式进行排序,如图六。

图五

图六
八、简单的计算不需要输入公式。选中多个单元,状态条随时显示出求和结果,右键点击该结果,菜单显示出各种常用计算功能,如平均值、计数、最大和最小值等,如图七。
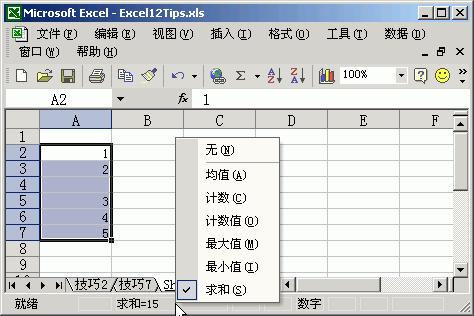
图七
九、在大型Excel工作表中,要想迅速找到特定的单元或区域,只需在Excel顶部的“名称框”输入单元或区域的名称。“名称框”显示出了当前被选中单元的名称,点击旁边箭头得到的下拉列表显示出了通过名称框查找单元的历史记录。如果要命名某个单元或区域,选择菜单“插入/名称/定义”,先输入单元的名称,再输入单元位置,最后点击“确定”,如图八。如果要快速跳转到另一工作表的特定单元,只需在单元的名称前面加上工作表名称和感叹号,例如“Sheet3!D38”。另外,按F5键可打开“定位”对话框,进行复杂的定位和选择操作。

图八
十、如果你发现按行组织的数据转换成按列组织之后(或相反),数据使用会更加方便,Excel能够帮助你实现行-列置换。选中要转换的数据,复制它,然后把光标移到新数据的起始位置,选择菜单“编辑/选择性粘贴”,如图九,选中“转置”选项。
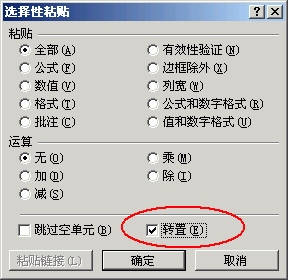
图九
十一、在Excel中打印时可能会出现浪费纸张的现象。例如,如果有一些单元格已经设置了格式,即使还没有使用,Excel也会在打印时输出空白的单元。为了避免浪费纸张,你可以先选中想要打印的单元区域,然后选择“文件/打印”,在“打印内容”对话框中选择“选定区域”,如图十。如果要打印的内容属于多个区域,只需按住Ctrl键再选择即可。如果工作表很大,要打印的区域不能同时显示在屏幕上,选择菜单“视图/分页预览”,然后再按Ctrl键选择要打印的区域。如果要打印出工作簿中的多个(但不是全部)工作表,只需在选择菜单“文件/打印”之前选中各个工作表:对于相邻的工作表,先点击第一个工作表的名字,然后按住Shift键点击最后一个工作表的名字;对于不相邻的工作表,先点击第一个工作表的名字,然后按住Ctrl键再依次点击其余的工作表的名字。

图十
十二、如果工作簿有太多的工作表,不能同时在屏幕上看到它们的名字,用滚动的方法切换工作表就比较麻烦了。右击左下角的工作表滚动箭头,如图十一,利用弹出菜单可以迅速切换到任意工作表。
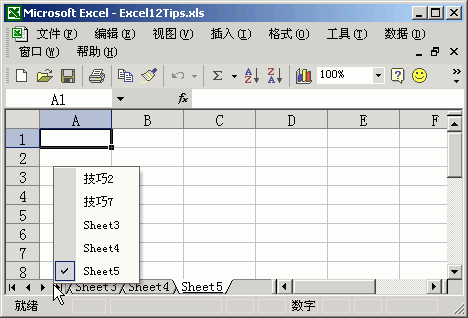
图十一 |
 注册 登录
注册 登录