在本文中我们一起来看看音频转换精灵的完整使用教程吧!希望对您有所帮助!
音频转换精灵是一款功能强大的音频转换工具。 支持MP2, MP3, AAC, AMR, WMA, OGG, WAV( PCM, DSP, GSM, ADPCM ), G721, G723, G726, VOX, ALAW, ULAW等常见的音频格式的转换,并能将CD光盘中的音乐文件转换为MP3, WAV, WMA 和OGG格式文件; 可以批量转换; 内置播放器支持多种格式的播放功能。 典型的应用:WAV/WMA转MP3、WAV/MP3转WMA、WAV/MP3/WMA转AAC、WAV/MP3/WMA转AMR、AMR/AAC转MP3、CD转MP3、OGG、WAV、WMA等。

音频转换精灵下载下来是一个压缩文件,解压后开始安装,音频转换精灵的安装过程非常和简单,只要一路单击“下一步”按钮即可安装完成。如图1所示。
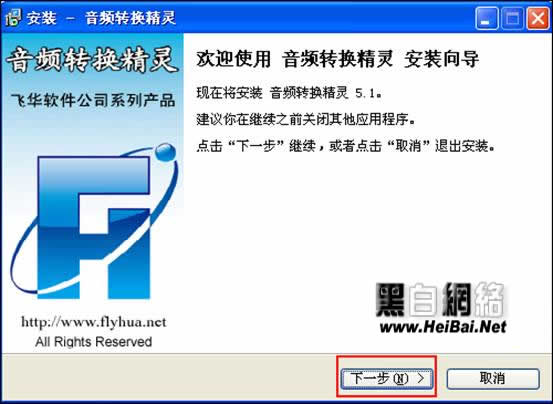
音频转换精灵安装界面 图1
安装完成以后,双击桌面上的“音频转换精灵”快捷图标启动程序,这时打开音频转换精灵的注册说明,用户可以对软件进行试用。如图2所示。
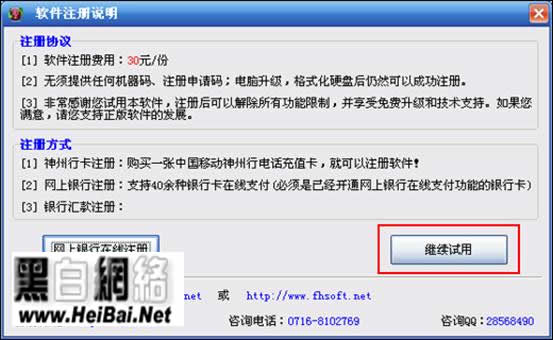
音频转换精灵注册说明 图2
单击“继续试用”按钮以后进入音频转换精灵的主界面,此时我们看到一个简单明了的音频转换精灵的主窗口呈现在我们的眼前。如图3所示。

音频转换精灵主界面 图3
进入软件的主界面以后,单击主界面上的“添加”按钮,在打开的添加文件对话框中选择你要转换的音频文件,然后单击“打开”按钮。如图4所示。

选择音频文件 图4
点击“打开”按钮以后,我们所选择的音频文件就被导入到音频转换精灵的主界面当中了,这时我们可以利用软件内置的播放功能,来试听一下音频文件,选择音频文件,然后单击界面中间的“播放”按钮即可试听。如图5所示。
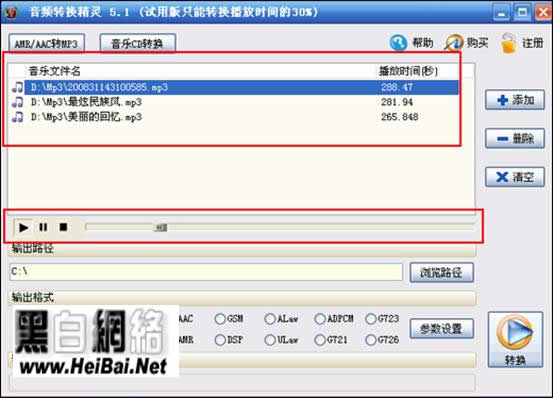
音频文件导入到音频转换精灵窗口 图5
音频文件导入以后,现在我们来再设置转换完成以后音频文件的保存路径,单击音频转换精灵主界面上输出路径后面的“浏览路径”按钮,在打开的浏览文件夹窗口中选择音频文件的输出路径,然后单击“确定”按钮即可。如图6所示。
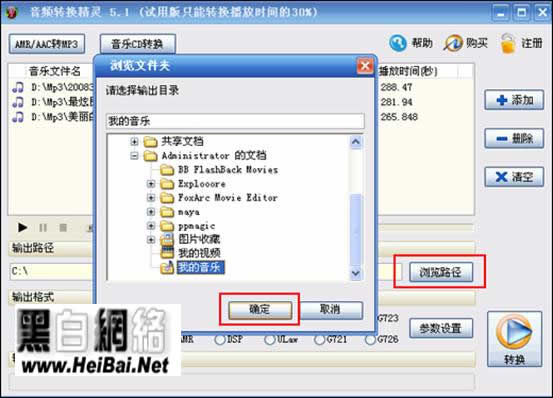
设置音频文件输出路径 图6
接下来在输出格式选项栏下选择音频文件的输出格式;用户还可以单击“参数设置”按钮,在打开的PCM参数设置窗口当中设置音频参数。如图7所示。

音频文件的参数设置 图7
最后单击“转换”按钮即可开始转换音频文件,在音频转换精灵主界面的最下方我们可以看到音频文件的转换进度。如图8所示。
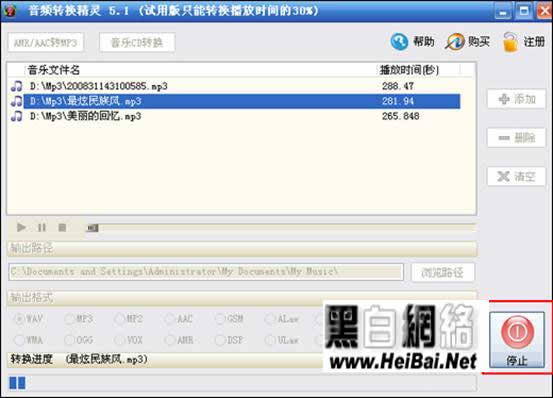
转换进度 图8
如果用户想转换CD光盘中的音乐到电脑硬盘中,首先要单击音频转换精灵主界面上方的“音乐CD转换”按钮,或直接双击桌面上的音乐CD转换精灵快捷图标,在打开的音频CD转换精灵主窗口以后,再将光盘放到光驱中,并设置输出格式,最后单击“转换”按钮即可开始转换。如图9所示。
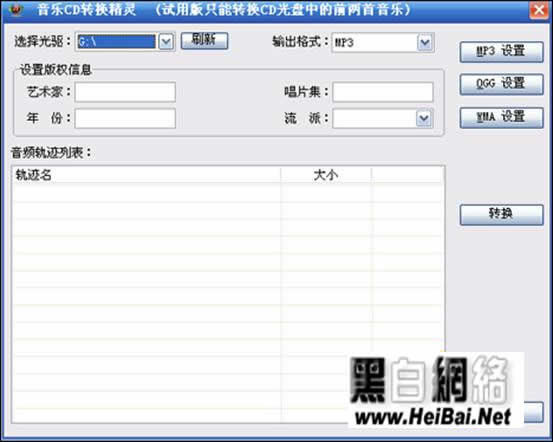
音乐CD转换精灵窗口 图9
用户也可以将手机中录制的AMR(3GP)、AAC(MP4)音频文件转换为MP3,那么就要单击音频转换精灵主界面上的“AMR/AAC转换MP3”按钮,在打开的手机AMR/ACC转MP3窗口中进行转换。如图10所示。
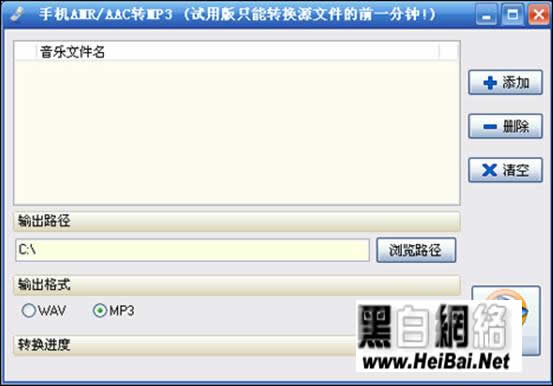
手机AMR/ACC转换MP3窗口 图10 |
 注册 登录
注册 登录