11、点击创建之后会弹出如下图所示的对话框。我这边第二个分区还是划分10GB大,所以还是输入的新大小还是10240。因为准备顺便格式化新建的分区,所以我把『格式化新分区』也打上勾了,然后『确定』。

12、随后弹出了格式化的对话框,把系统类型设为NTFS,点击『确定』。

13、又回到主界面了,后面一个分区也出来了。我们再来把剩余的自由空间创建一个分区出来。右键点击自由空间的绿色块,点击创建。

14、又是创建分区的对话框,因为剩余的空间我们准备全部划成一个分区,这里直接点确定就可以了。

15、又是格式化的对话框,还是用NTFS好了,点击『确定』。

16、默认设置下,PM是在我们把所有的操作都确定了之后,点击『应用』才会开始依次执行。
如果操作出了问题,只要还没有点『应用』,随时可以通过主界面上的『撤销』或『全部撤销』按钮,取消前面的操作。
大家要注意的是,PM还有PQ这些分区执行操作的时候,都只会按照前面设置的步骤一步一步来执行。
打个比方,如果先用PM把分区C划成了10GB,在应用操作之前又后悔了,想改划成20GB。此时一定要先把前面的把C划成10GB的操作取消掉,再重新设置把C划成20GB的操作。否则PM在执行过程中,只会傻乎乎的先把C划成10GB,然后再把C划成20GB,而不会直接把C划成20GB。
现在,我们来点击主界面上的『应用』按钮,执行刚才的那些操作。这时会弹出下面这个提示框,这里我们当然是要点『是』了。

17、于是进入下图所示的执行窗口。因为我们要改变操作系统所在的C盘的大小,在执行的过程中,PM会提示必需要重启计算机才可以完成此操作,没有想法,点『重启动』吧。
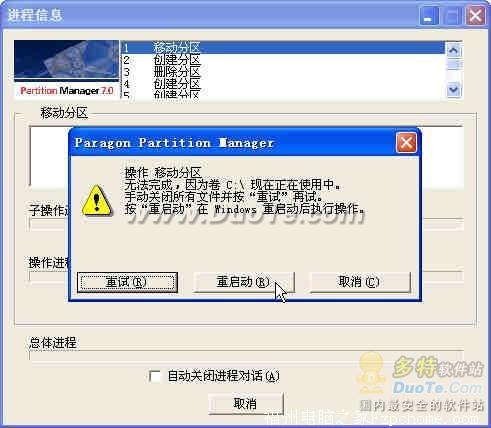
18、电脑重启了,等待中……,重启好之后就能看到分好的区了。
★除了上面那种买回来机器,只有一个分区的情况,还有一种情况给大家提醒一下。
因为戴尔N系列的电脑出长的时候默认只划分了一个FAT格式的2GB的分区,要是安装系统的过程中没有重新分区,而是直接把XP系统安装到了那个2GB的分区上,系统安装完毕之后,在PM中看到的就是下图所示的情况了。此时,只需要右键点击C盘,还是选择『调整大小/移动』,来把C盘调大一些即可,后续的操作可以参考上面的PM教程。
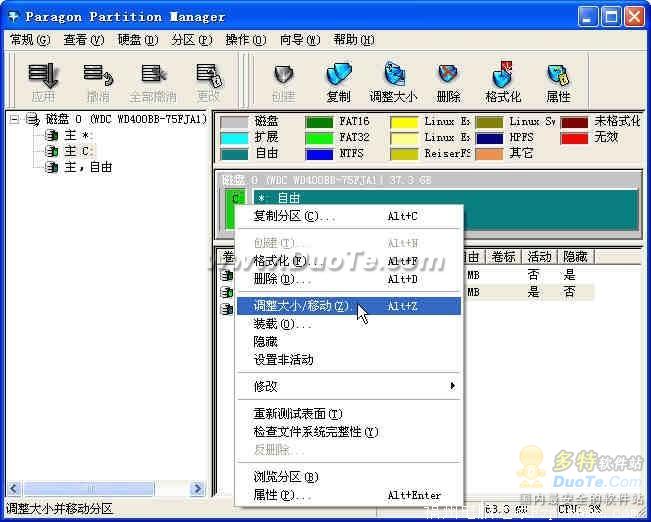
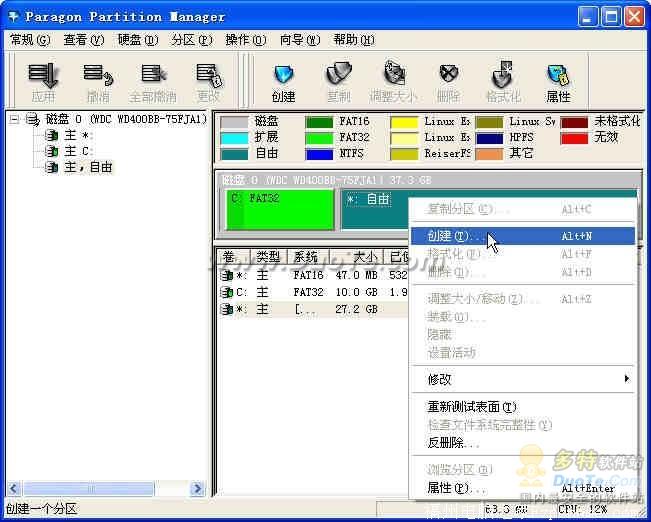 上一页 [1] [2] |
 注册 登录
注册 登录