Norton Ghost是一个极为出色的硬盘“克隆”(Clone)工具,它可以在最短的时间内给予你的硬盘数据以最强大的保护,它原先为Binary公司所出品,后因该公司被著名的Symantec公司购并,因此该软件的后续版本就称之为Norton Ghost。
它不但可以把一个硬盘中全部内容完全相同地复制到另一个硬盘中,还可以将一个磁盘中的全部内容复制为一个磁盘映像文件备份至另一个磁盘中,这样以后就能用镜像文件还原系统或数据,最大限度地减少安装操作系统和恢复数据的时间。事实上, 它能节省下90%左右的时间,这一点一直为用户们所津津乐道。
除此之处,Norton Ghost支持Windows 9.x/NT的长件名,支持FAT16/32、NTFS、OS/2等多种分区,这使得它能够在Windows 9.x、Windows NT、Windows XP,Unix等操作系统下进行硬盘备份,并且备份工作还可以在不同的存储系统之间进行。克隆目标硬盘过程中具备自动分区并格式化目标硬盘的能力。下来,我就带大家详细了解这款强大的软件。
我们能用Ghost做什么?
●可以创建硬盘镜像备份文件
●可以将备份恢复到原硬盘上
●磁盘备份可以在各种不同的存储系统间进行
●支持FAT16/32、NTFS、OS/2等多种分区的硬盘备份
●支持Win9X、NT、UNIX、Novell等系统下的硬盘备份
●可以将备份复制(克隆)到别的硬盘上
●在复制(克隆)过程中自动分区并格式化目的硬盘
安装:
Ghost安装非常简单,只要将下Ghost.exe复制到硬盘或软盘即可执行,注意由于操作需要鼠标,建议您最好将鼠标驱动程序复制到和Ghost.exe在一个目录下,这样方便使用(不使用鼠标请使用Tab键)。
启动程序:
在纯DOS下请先运行鼠标驱动程序mouse.exe,再运行Ghost.exe。(如图1)
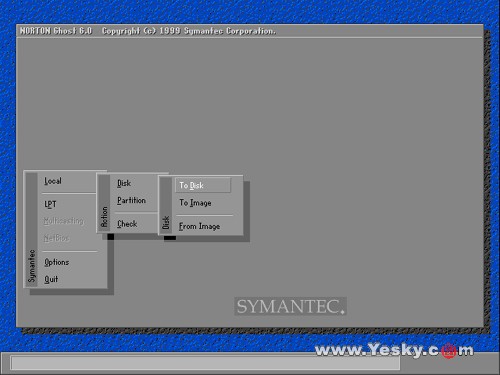
图 1
主画面操作说明:
Ghost复制、备份可分为硬盘(Disk)和磁盘分区(Partition)两种。其中:
Disk --表示硬盘功能选项
Partition--表示磁盘分区功能选项
Check --表示检查功能选项
一、硬盘备份与还原
硬盘功能分为三种:(如图2)
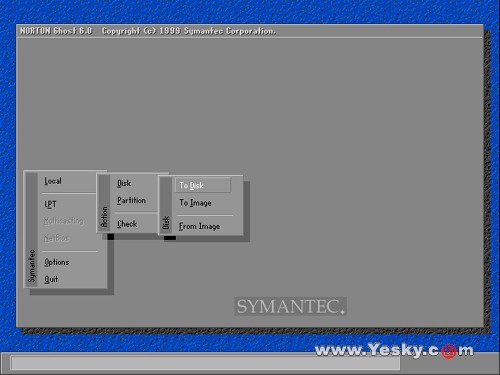
图 2
1、disk to disk (硬盘复制)
2、disk to image (硬盘备份)
3、disk from image (备份还原)
注意:若要使用硬盘功能,你必须有两个硬盘以上,才能实现硬盘功能;还有所有被还原的硬盘或磁碟,原有资料将完全丢失。(请慎重使用,把重要的文件或资料提前备份以防不测)
1.disk to disk (硬盘复制)
(1)先选择来源硬盘 Source drive的位置;
(2)选择目的硬盘 Destination drive的位置;(如图3)
(3)在磁盘复制或备份时,可依据使用要求设定分区大小;
(4)选定后按“OK”,出现确认选择“YES”即开使执行复制。
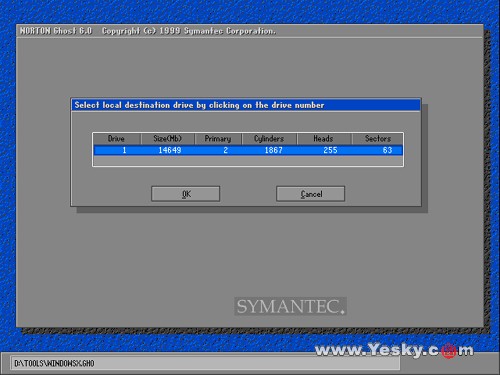
图 3
2.disk to Image(硬盘备份)
(1)选择来源硬盘 Source drive的位置;
(2)选择备份档案储存的位置;(如图4)
(3)按“OK”后,出现确认选择“YES”即开使执行备份。
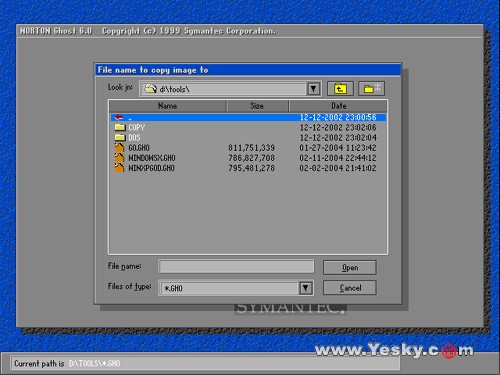
图 4
3.disk from image(备份还原)
(1)选择还原档案;(如图5)
(2)选择要还原的硬盘 Destination drive;
(3)在做硬盘还原(复制)进,可依据使用要求设定分区大小;
(4)按“OK”后,出现确认选择“YES”即开使执行还原。
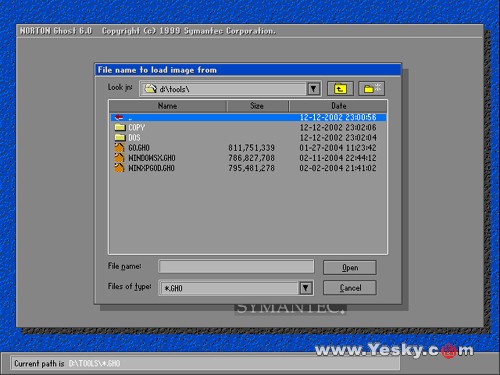
图 5
二、分区备份与还原(如图6)
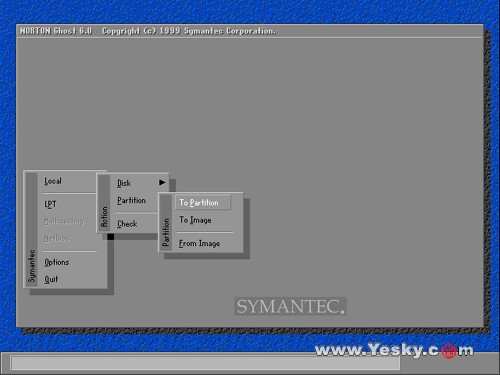
图 6
功能分为三种:
1、Partition to Partitiont (复制分区)
2、Partition to image (备份分区)
3、Partition from image (还原分区)
1.Partition to Partitiont(复制分区)
复制分区的用法很简单,首先选择来源区,再选择目的区,确定就可以了,与磁盘之间的复制方法基本一样,这里就不多做说明了。
2.Partition to image(备份分区)
(1)选择要备份的硬盘;
(2)选择要备份的硬盘分区,如C盘,这通常存放操作系统与应用程序;(如图7)
(3)选择备份档案存放的路径与文件名(创建)。不能放在选择备份的分区;
(4)回车确定后,出现以下提示框,有三种选择:(如图8)
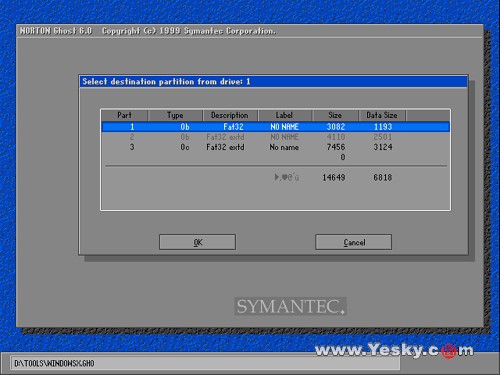
图 7
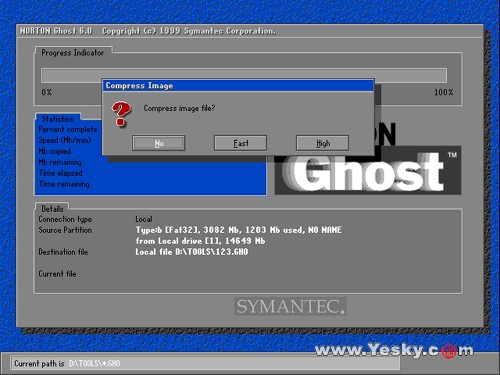
图 8
NO: 备份时,不压缩资料(速度快,但占用空间较大)
Fast: 少量压缩
Hight: 最高比例压缩(可压缩至最小,但备份/还原时间较长)
建议:有些朋友为了节省硬盘空间,选择了“High”来高比例压缩,这样花费的时间就比较长了。其实笔者认为,现在硬盘的容量应该是不成问题,还是选择Fast为好,毕竟这样克隆的数据更不易出现错误。
(5)确认,“YES”执行。(如图9)
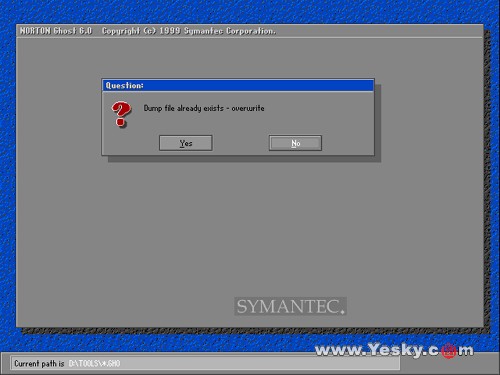
图 9
注意:若要使用备份分区功能,(如要备份C盘)必须有两个分区以上,而且C盘必须小于D盘的容量,并保证D盘上有足够的空间储存档案备份。而如何限制映像文件的大小?一般来说,我们制作的映像文件都比较大,因此无论是更新还是恢复需要的时间都较长。其实,我们只需要将主分区C盘进行克隆就可以了,同时你尽量做到少往主分区上安装软件,这样制作的映像文件就不会太大了。
3.Partition from image(还原分区)
(1)选择要还原的备份档案;(同图5)
(2)选择要还原的硬盘;
(3)选择要还原的硬盘分区;(如图10)
(4)选择“YES”执行。
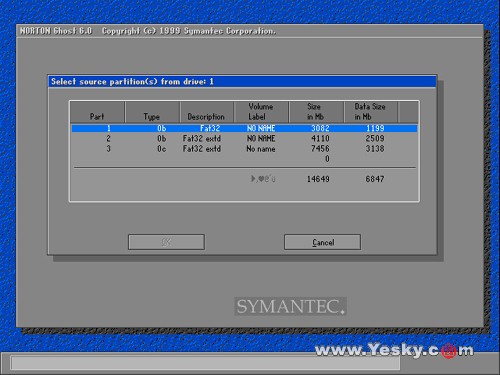
图 10
建议:在克隆之前先对硬盘或分区进行清理和优化。有一点必须提醒,我们使用Ghost进行数据的备份,必须在克隆之前对硬盘或分区进行彻底的清理和优化,最好用一些工具软件好好清理系统中的垃圾文件和垃圾信息,再对硬盘进行一番整理,这样克隆的系统才是最好的。
[1] [2] 下一页 |
 注册 登录
注册 登录