iSee3.7以上的版本中提供对PS滤镜的支持。经过测试,iSee能支持大部分第三方PS滤镜:iSee支持的第三方PS滤镜,但PS官方滤镜和部分第三方滤镜暂时还无法支持。
安装iSee 3.7以上的软件后,打开图片进入编辑查看窗口后,将在菜单中出现一个“PS 滤镜”菜单项,在右侧工具栏中增加了一个“PS滤镜”的工具栏,如下所示:
菜单项:

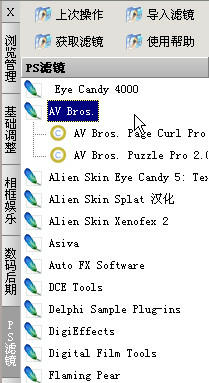
初次使用时,没有安装任何滤镜,只有4个可用选项:上次操作、导入滤镜、获取滤镜、使用帮助。
1、上次操作:安装滤镜后,如果使用了滤镜,可使用该功能重复上次滤镜操作(部分滤镜不支持,如抠图滤镜)
2、导入滤镜:选择导入PS滤镜的8bf类型文件,导入后即可在下次进入ISEE时加载导入的滤镜,这种方法导入简单,但导入后的8bf文件不能随便迁移,否则要在ISEE中使用必须重新导入。这种方法适合那些喜欢将软件扩展插件集中放到非安装目录的用户。
安装PS滤镜还有一个更好的方法:将PS滤镜及配套文件复制到iSee安装目录下的PSFilter文件夹下(可任意创建子文件夹),复制后启动ISEE即可自动完成滤镜的加载,不用导入滤镜。
3、获取滤镜:方便用户访问ISEE的PS滤镜讨论区,获取大家分享的好东东。
如何应用滤镜:
安装或导入滤镜后,只要选择需要使用的滤镜即可进入使用。下面以“Flaming Pear -> Flood 112”为例做一个简单演示:
1、打开图片
2、使用选取工具(菜单“编辑》选取工具”)选择要处理区域,如果是整图处理则不要选取(有些滤镜支持只针对选区进行处理)
3、点击右侧工具栏的“PS滤镜”,选择“Flaming Pear -> Flood 112”(使用滤镜前请先安装相关滤镜)
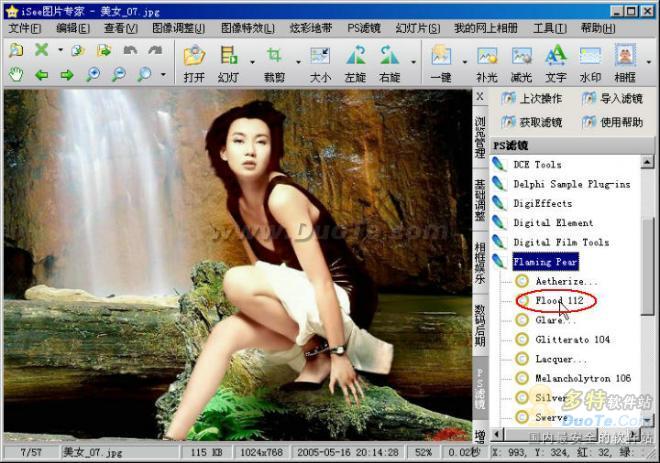
4、进入滤镜设置窗口,进行效果设置后“确定 ”返回
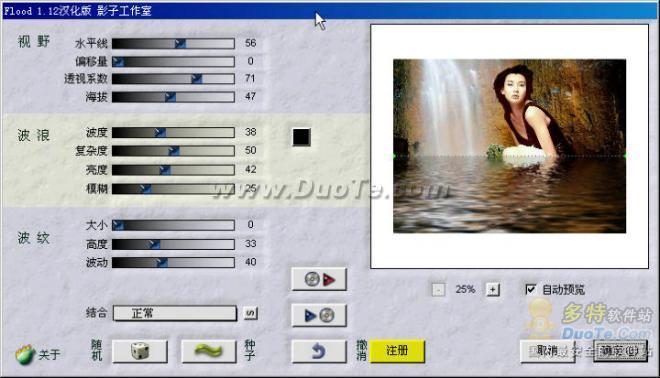
5、返回后效果如下,最后保存即可
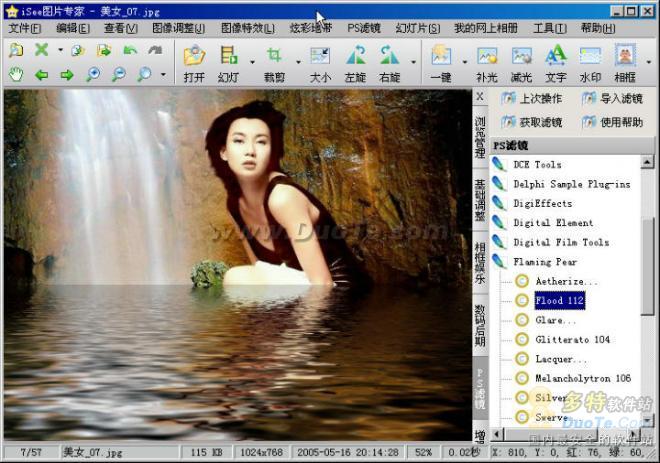
对于不能使用的PS滤镜,卸载方法如下:
1、使用“导入PS滤镜”安装的滤镜,将该滤镜迁移到其它目录、删除或更名,那重新运行ISEE后即可自动卸载。
2、已经复制到PSFilter目录的滤镜,将其从PSFilter目录删除即可卸载。
这里需要重点介绍一个比较特别的滤镜:KnockOut 2.0,它是著名的Corel公司出品的经典抠图滤镜。
Knockout 2.0一经推出,便备受好评,因为它解决了令人头疼的抠图难题,使枯燥乏味的抠图变为轻松简单的过程。 Knockout 2.0不但能够满足常见的抠图需要,而且还可以对烟雾、阴影和凌乱的毛发进行精细抠图,就算是透明的物体也可以轻松抠出。即便你是Photoshop新手,也能够轻松抠出复杂的图形,而且轮廓自然、准确,完全可以满足你的需要。
在iSee中安装KnockOut 2.0后,除了能在刚才介绍的地方使用该滤镜外,还能在iSee的“抠图/去背景”中增加一个“容易抠图”功能,如下所示:

点击该按钮,ISEE将调用knockOut进行抠图,完成抠图后,你可以继续在iSee的“抠图/去背景”中进行加工处理,保存为水印、涂鸦或透明PNG,并且可以在水印或涂鸦中进行二次合成。
iSee同时支持抠图滤镜:“轻松换背景”和“Vertus Fluid Mask”。轻松换背景使用较简单,比较适合中国人的使用习惯;Vertus Fluid Mask必须在XP以上系统运行。这两个滤镜都可以在网上获得下载。 |
 注册 登录
注册 登录