在Paint Shop Pro Photo X2中创建独一无二的相片:
步骤1.
点击「文件」中的「打开」打开需要编修的相片。或是您也可以从窗口下方挑选您的相片,直接拖曳到工作区。
步骤2.
从学习中心的首页点击「调整」进入调整菜单,按一下「智能照片修复」。您可以自行调整亮度与彩度;或是点击「建议设置」,再按下「确定」。轻轻松松就将相片调整至最佳状态。
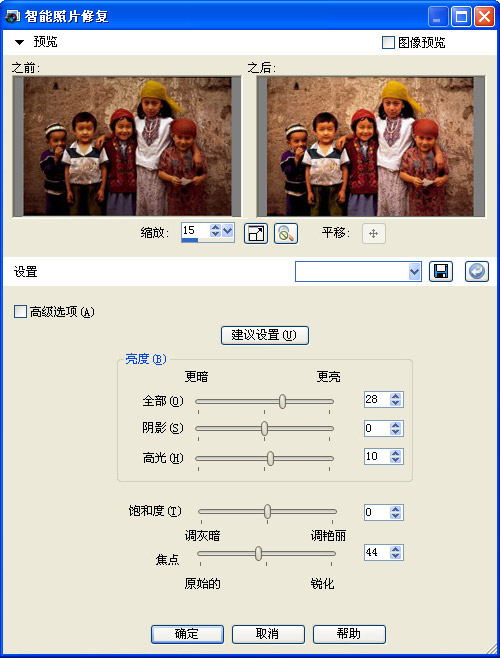
步骤3.
点击学习中心首页中的「文本和图形」。再选择「添加相框和照片边缘」。从画框的下拉式菜单中挑选您喜爱的画框边缘,可实时预览套用效果。再按下「确定」,立即就替相片增添了独特风格。
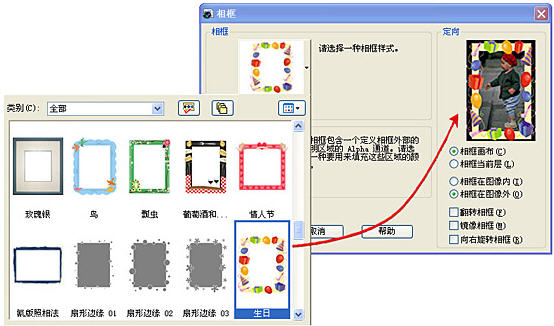
利用「影片向导」快速制作电子相册:
步骤 1.
运行会声会影 X2的「影片向导」,勾选「16:9」来制作高清电子相册。
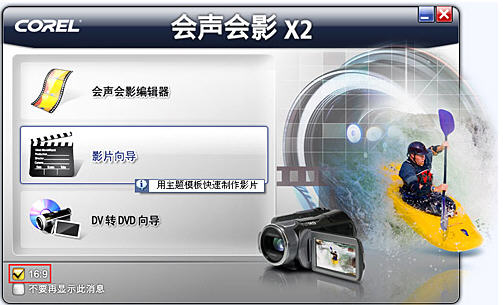
请按一下「插入图像」,运行「添加图像素材」对话框,将编辑后的相片导入。 这些图像插入媒体素材目录后,按一下「下一步」。
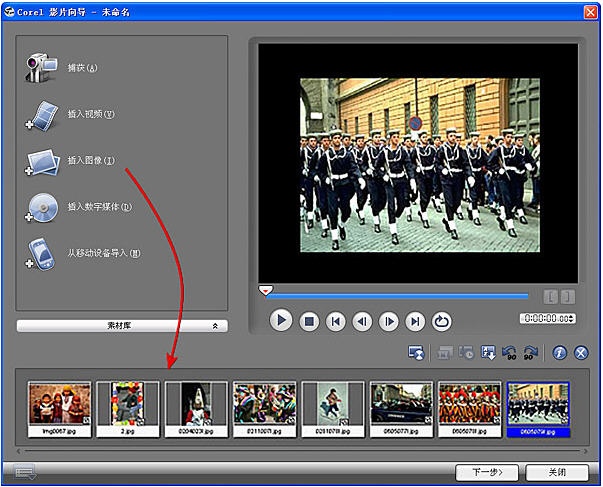
要诀:您可以选择一个素材,然后将它拖曳至媒体素材目录中想要的位置, 来重新安排图像素材的顺序。
步骤 2.
选择「主题模板」之下的「HD相册主题」,然后从目录中选择「旅游」模板。主题模板内含具有动画文字及背景音乐的片头片尾,使您的电子相册更加地赏心悦目。
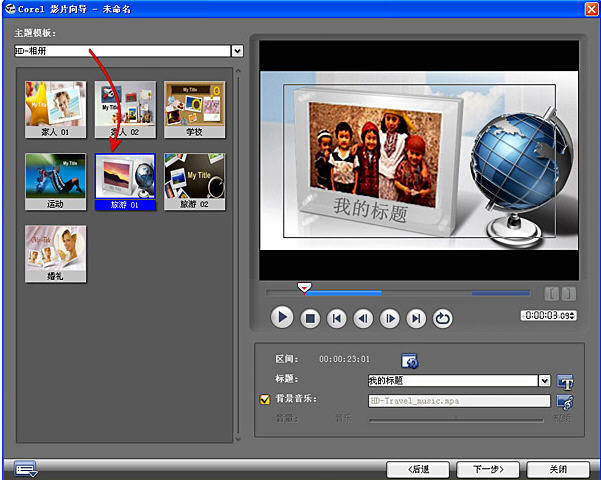
步骤 3.
按一下 运行「设定」对话框,并确定已选择「智能摇动和缩放」。「智能摇动和缩放」 可让每个图像素材产生动画效果,使其更具动感。 运行「设定」对话框,并确定已选择「智能摇动和缩放」。「智能摇动和缩放」 可让每个图像素材产生动画效果,使其更具动感。
步骤 4.
选择电子相册的总长度:
「调到图像区间大小」可修剪背景音乐的长度来符合电子相册的总时间长度。根据默认值,每个图像素材的时间长度为3秒钟。您可从图像素材的「更改图像素材的区间」之下选择一个值来作变更。
「适合背景音乐的速度和区间」可调整每个素材的时间长度及电子相册的总时间长度,以符合背景音乐的速度与区间。
「适合背景音乐的速度」可调整每个素材的时间长度以符合背景音乐的速度。

在本教学课程中,请选择「适合背景音乐的速度和区间」,然后按一下「确定」。
步骤 5.
一个主题模板中有两个动画标题,就是电子相册的片头及片尾。若要编辑这些标题,连按两下预览窗口中的预设文字「MyTitle」,然后以「2008年旅游」取代该文字。
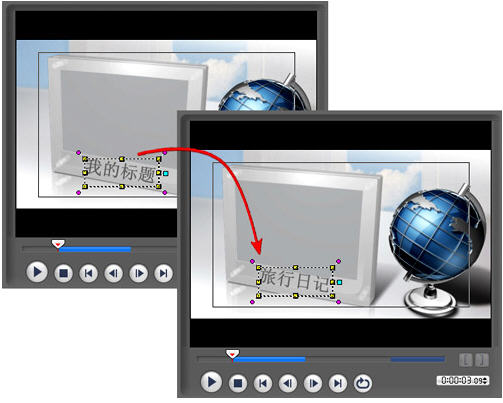
步骤 6.
将「飞梭栏」拖曳至电子相册结尾。连按两下预览窗口中的预设文字「The End」,然后以「将这些记忆留存在我们心中」取代该文字。按一下「下一步」。
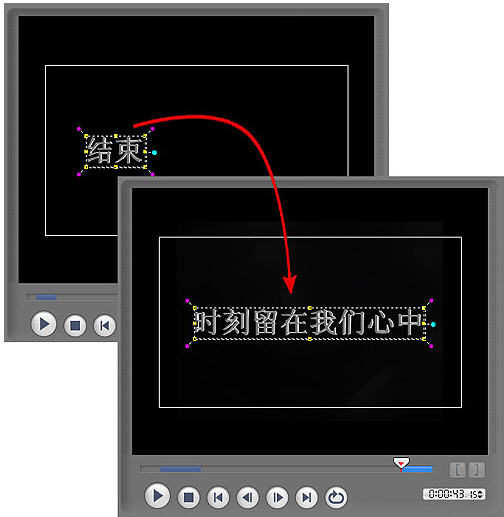
要诀:按一下 以变更文字的格式 以变更文字的格式
步驟 7.
请按一下「创建光盘」,选择您要输出的媒体,在这个范例中选择的储存媒体为「DVD」。接下来会跳至 「创建光盘向导」。您的电子相册会自动插入媒体素材目录中成为一个视频素材。按一下「下一步」。

步驟 8.
从「菜单模板」目录中选择一个喜欢的菜单。按一下预览窗口中的「我的标题」,然后将文字变更为「2008年欧洲旅游」。将同样步骤套用至「未命名标题」上,然后按一下「下一步」。
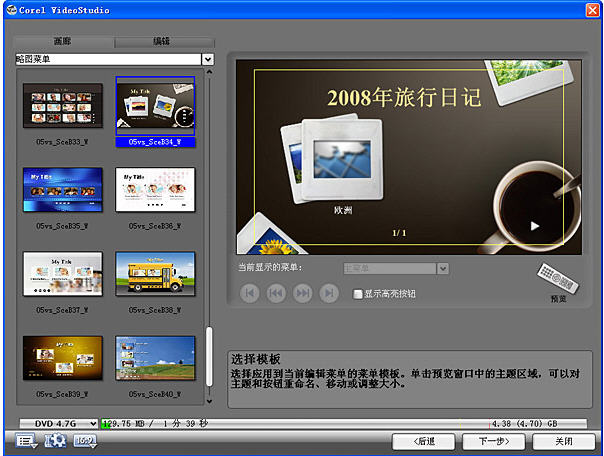
要诀:
按一下「编辑」页面中的 「设置背景音乐」,然后选择【为此菜单选择音乐】,再运行您要的菜单音乐,即可取代菜单模板现有的音乐。 「设置背景音乐」,然后选择【为此菜单选择音乐】,再运行您要的菜单音乐,即可取代菜单模板现有的音乐。
按一下「编辑」页面中的 「设置背景」,然后选择「为此菜单选取背景图像」,再运行您要的背景图像文件,即可取代菜单模板现有的背景。 「设置背景」,然后选择「为此菜单选取背景图像」,再运行您要的背景图像文件,即可取代菜单模板现有的背景。
步驟 9.
请利用遥控器来预览项目,然后按一下「下一步」。
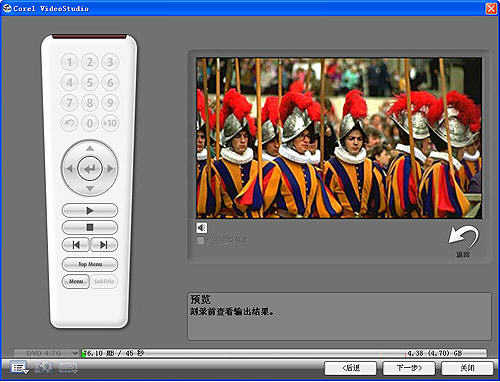
将光盘插入刻录光驱中,然后按一下「刻录」来启动刻录程序。
您已制作完成可和家人朋友共赏的电子相册。请利用自己的相片来尝试此教学课程,并体验不同的主题模板。您也可以按一下「影片向导」中的「创建视频文件」,将项目储存成视频文件。如果要进一步编辑电子相册,例如新增滤镜、覆叠及转场等,请按一下「在Corel会声会影编辑器中编辑」。 |
 注册 登录
注册 登录