在视图里面是看不出来的,渲染一下就可以看见了。(图13)

图13
在Edit poly级别按键盘上的2也就线段的子级别(1就是点,3就是开口边,依次类推),在Top里选种如图的几跟线段。(图14)
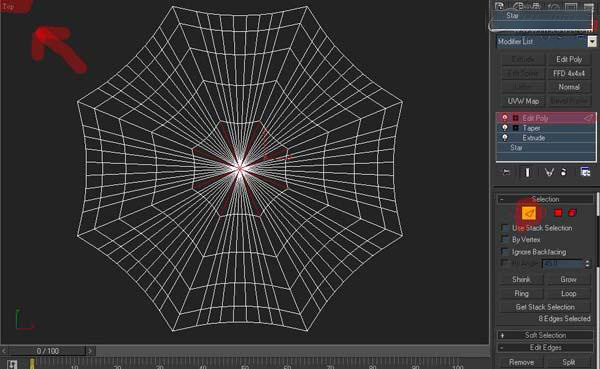
图14
点击一下命令面板中的Loop(连续的),选中如图的线段。(图15)
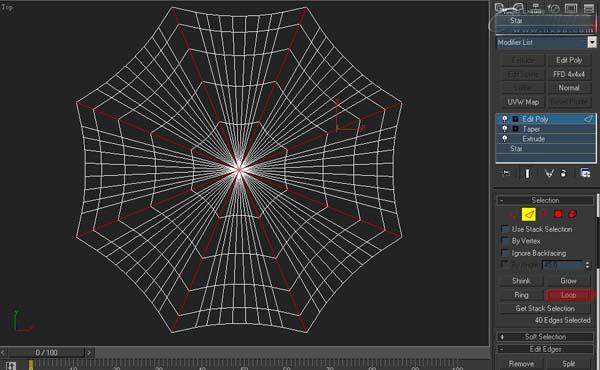
图15
在点击一下命令面板中的Create Shape(创建线)后面的小方块,在弹出的面板中起个名字,按下图创建一个图形,雨伞的骨架。(图16)
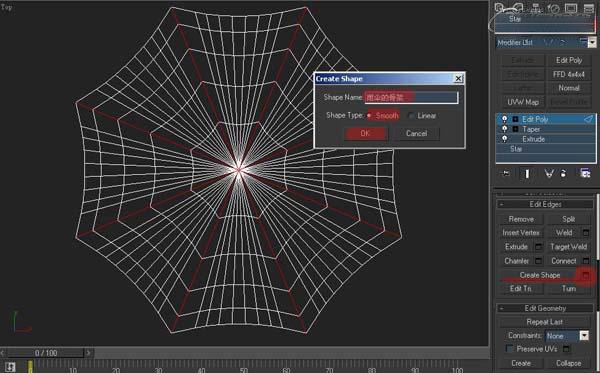
图16
选中雨伞的骨架,或者按H可以直接选择。(图17)
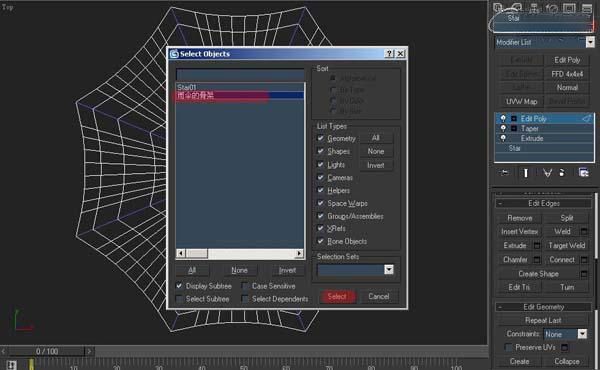
图17
我们可以看到这是一个可编辑的样条线,把它略微放大一点。Create Shape是个非常不错的命令,我们可以常用它来做沙发的匝边,或从墙体中提出一条线来做踢脚线、石膏线(当然也可以用Shape下的Section,也可以提取. 题外话了啊。(图18)
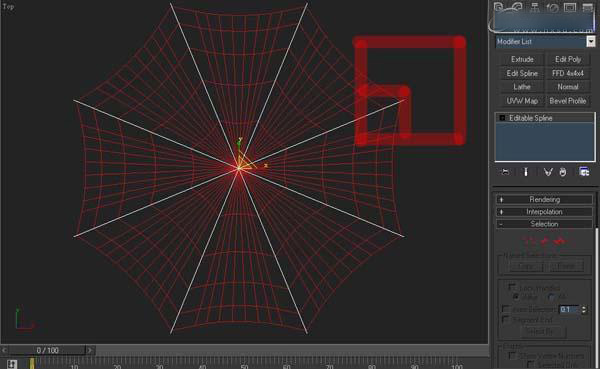
图18
向下移动一点,给个材质,还要勾上可渲染属性。(图19)
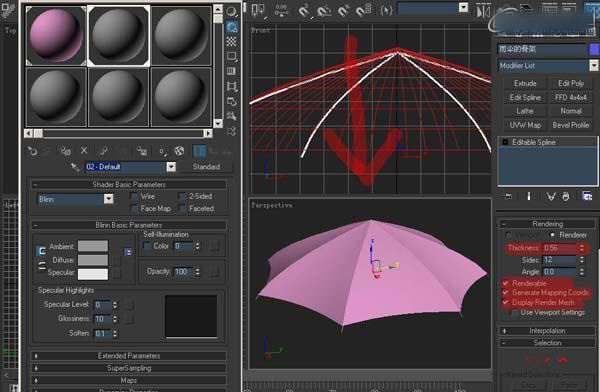
图19
这一步稍难点,我尽量说清楚一点点,选到线段层级,在前视图(Front)中选中最上面的这些线段。(图20)
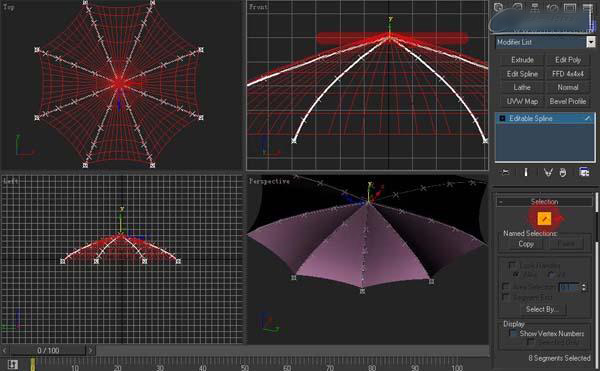
图20
在线段级别下,依次选copy,Detach,这样我们提出了一个图形。起个名子,主要还是用Edit Poly功能进行建。(图21)
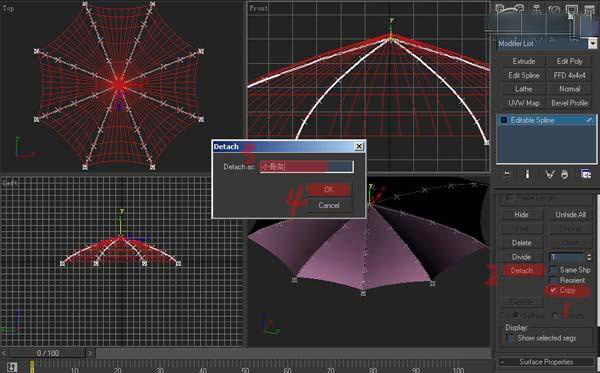
图21
选中我们刚刚创建的小骨架。(图22)
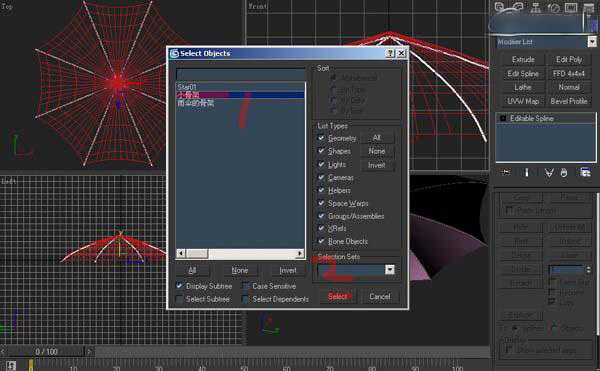
图22
在前视图沿Y轴镜像一下,注重要选择No Clone,移动到合适的位置。(图23)
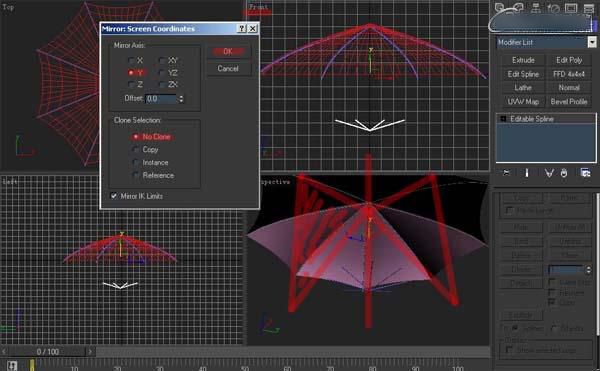
图23
转到Edit Spline,编辑样条线。(图24)
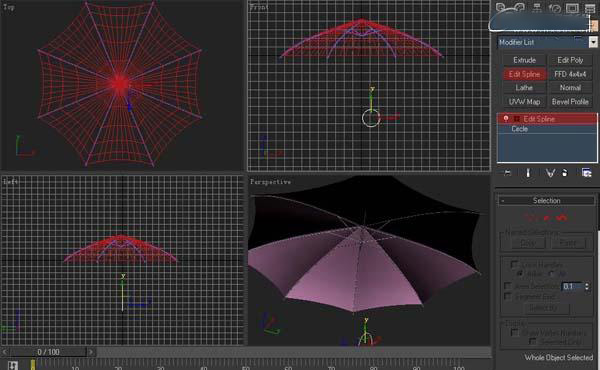
图24
删掉一些线段,如图所示。(图25)
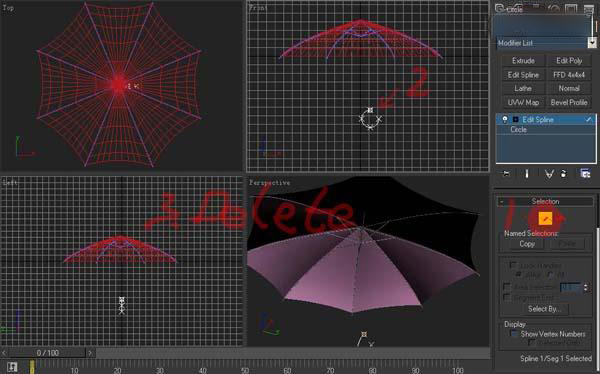
图25
选择最上面的点,移动到如图的样子,右键转成Corner 拐角点。(图26)
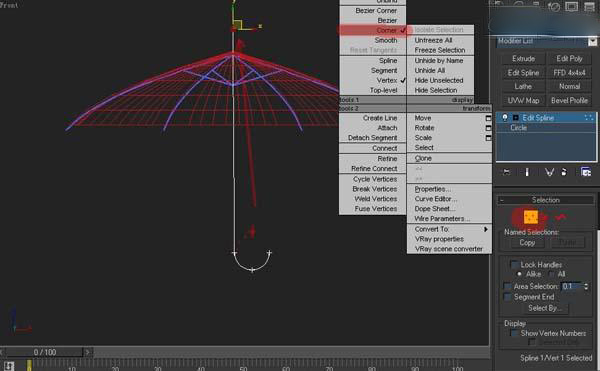
图26
伞把的参数,如图所示。(图27)

图27
然后在加入两个点。选择中间显然缩小一些,其实还有更简单的方法制作,大概的流程就是这样了。谢谢观看。(图28)
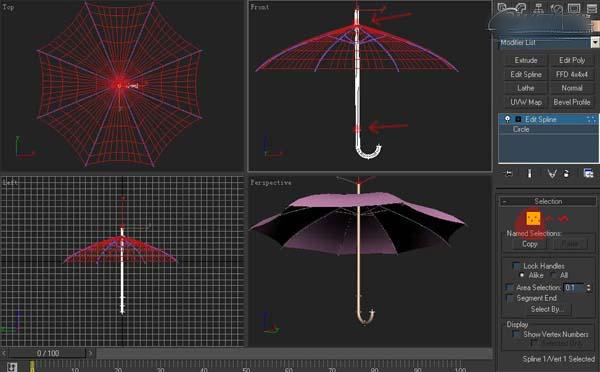
图28 上一页 [1] [2] |
 注册 登录
注册 登录