最终成品效果图1:这次我给大家介绍的就是这款翡翠双环手镯

成品效果图1
最终成品效果图2:这是用本教程打造的银饰。

成品效果图2
所以说教程是死的,技巧是活的,希望大家能灵活运用强大的PS
so这款戒指的教程我就没有贴出来了~
开始步骤:
注:环的粗细大小也有讲究哦,戒指手镯都是不同的哦.多试试吧~
解说(图1):左边为原图,右边黑环是光照效果后的样子。
光照效果在【滤镜-渲染】里头可以找到,具体参数 见(图2)

(图2):自己拉出如下图的椭圆框框,将光照类型的颜色改为【白色】
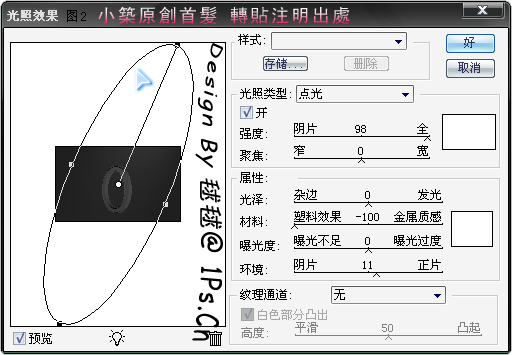
(图3):图层样式,大家可以参照效果图,以后也可以自己设定参数值,银质和矿石设置都不一样
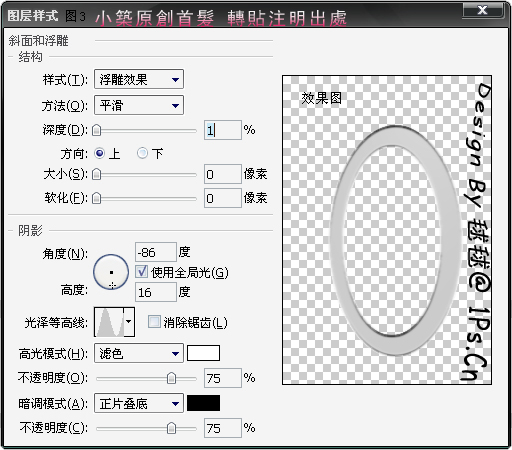
(图4):一定要按住ALT按左箭头哦。次数自己定。
我都是凭感觉的哈。
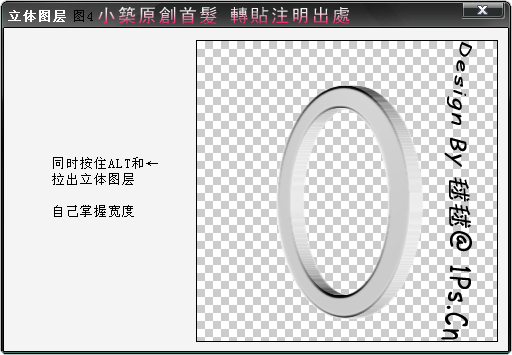
(图5a):接下来要仔细看哦,粉色环是需要设置
斜面和浮雕+光泽+颜色叠加。大家可以按照这样的顺序来
绿色的也是如此,参考数值都有
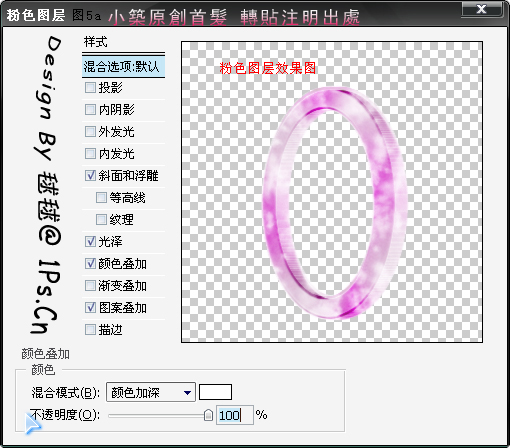
这里可能大家会看的有点乱乱。不过仔细看就能对应起来
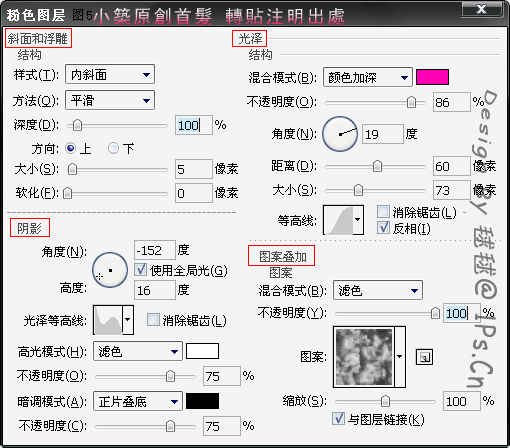
(图6)绿色环的制作,比粉色环步骤稍微多点

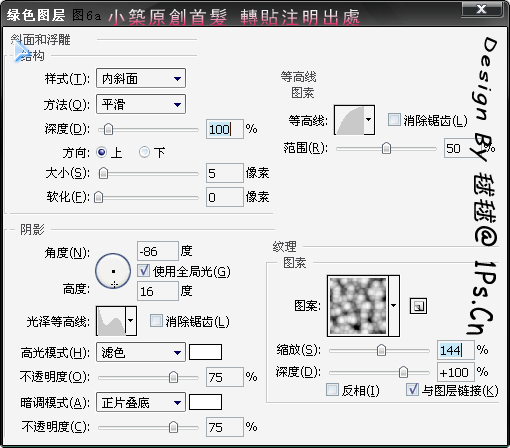
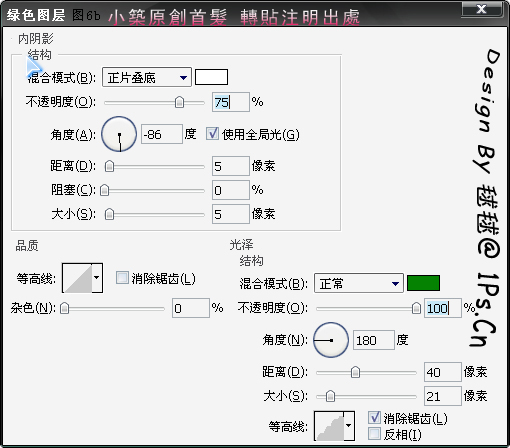
最后是将两个图旋转到合适位置组合一起。
要是绿色环出现黑边,可以用减淡工具淡化,
然后用模糊工具再进一步淡化
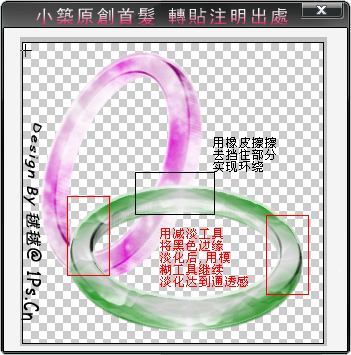
好啦 大家可以调节下曲线,饱和度,色阶等等啦~
半成品如下:
 |
 注册 登录
注册 登录