【PConline 教程】高光发丝随意做。本教程主要讲解如何在Photoshop中抽出滤镜抠图。
最终效果图

图00

图01
01、打开图片,ctrl+j两次,得到图层1和图层1副本。点击红圈处,创建新图层,得到图层2把这层放于图层1与背景层之间,并填充颜色,这里填充了绿色,作为检验效果和新的背景层。
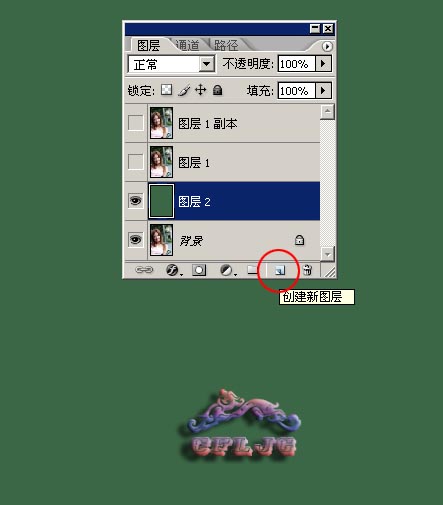
图02
02、在图层1执行滤镜--抽出命令。在强制前景处打勾,颜色选择白,为抽取头发的高光发丝。用高光器工具涂抹绿色,人物边缘的发丝要用小一点的笔触涂抹,这里选03、抽出后的发丝历历在目,把图片放大检查,用橡皮擦或蒙版清除发丝边缘的杂色。
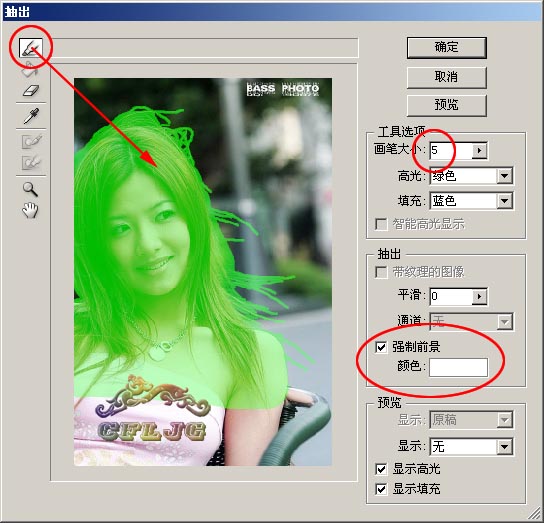
图03
03、抽出后的发丝历历在目,把图片放大检查,用橡皮擦或蒙版清除发丝边缘的杂色。
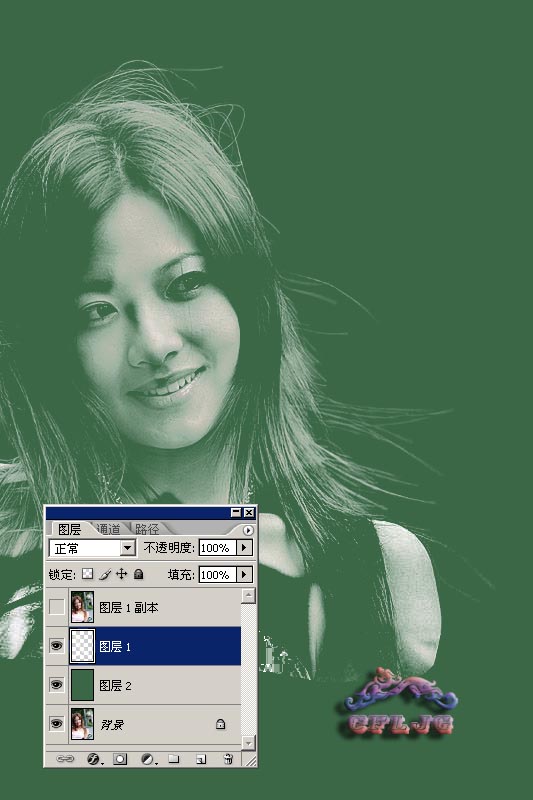
图04
04、在图层1副本层执行滤镜--抽出命令,强制前景处不要打勾,用高光器工具描绿边,用填充工具在中间填充蓝色,描边时为使效果更好,笔触尽量小一点,一般在5左右。
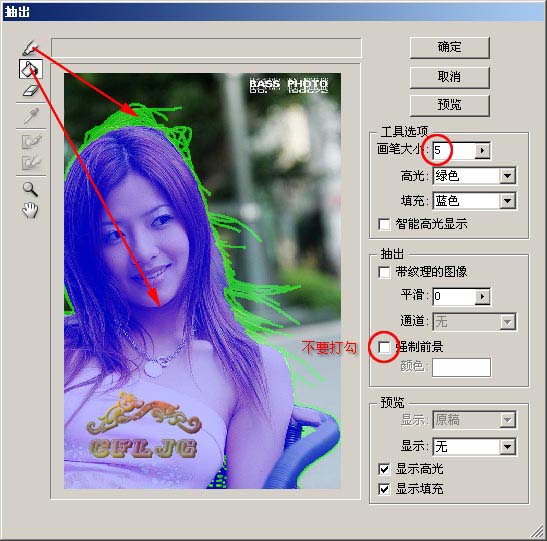
图05
05、抽出后点击红圈处给图层1副本加蒙版,用黑画笔修饰掉边缘杂色,用70%灰画笔涂抹边缘的发丝,为使抽出后多余的黑色降低,进一步与图层1融合,完善发丝的效果。

图06
06、看看效果,如果对抠出的高光发丝颜色不满意,可用色相/饱和度调整,使之与头发的主体颜色融合,OK。

图07 |
 注册 登录
注册 登录