本教程介绍简单的立体花纹的自作方法。大致过程:先大致做出花纹的平面图,然后逐步把花纹的各个部分加上渐变色,做出立体感。由于花纹是对称的,做好一半其它的复制皆可。
最终效果

1、新建一个800 * 600像素的文档,背景填充暗灰色:#3A1000,新建一个图层,用椭圆选框工具拉出图1所示的椭圆选区。选择渐变工具,颜色设置如图2,拉出图3所示的径向渐变。
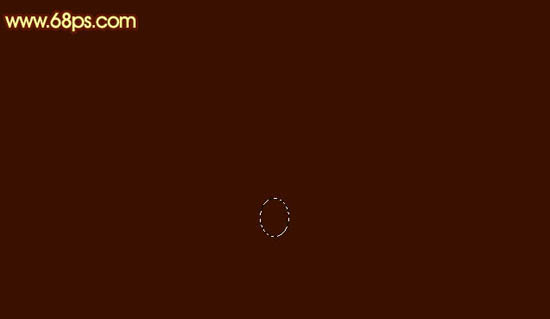
图1

图2
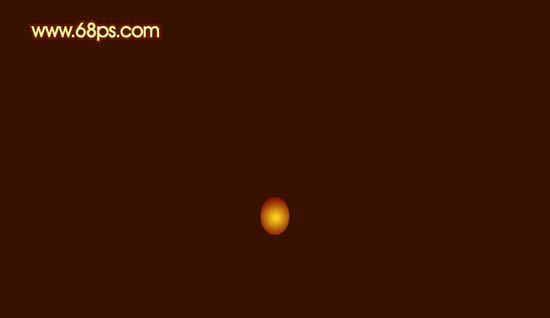
图3
2、新建一个图层,用椭圆选框工具拉出下图所示的选区,按Ctrl + Alt + D 羽化3个像素后填充颜色:#FFF822。

图4
3、新建一个图层,用椭圆选框工具拉出下图所示的正圆选区,填充黑色。

图5
4、新建一个图层,用椭圆选框工具拉出下图所示的椭圆选区,羽化2个像素后选择渐变工具,颜色设置如图7,拉出图8所示的径向渐变。

图6

图7

图8
5、新建一个图层,用钢笔工具勾出图9所示的选区,选择渐变工具,颜色设置如图10,设置好渐变后,按新建按钮把渐变保存起来,后面会用到,拉出图11所示的线性渐变。
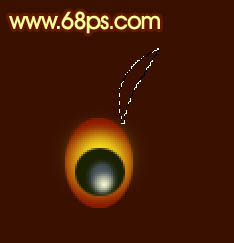
图9

图10

图11
6、同样的方法再制作另外两个图形,效果如下图。

图12
7、在背景图层上面新建一个图层,用钢笔工具勾出图13所示的选区,拉上前面设置好的渐变色,效果如图14。

图13

图14
[1] [2] 下一页 |
 注册 登录
注册 登录