Photoshop CS5新增了一个神奇的去背功能,那就是利用选取范围的【调整边缘】将背景去除掉,而此方法原比先前的摘取来的强大许多,这个调整边缘功能,除了可快速的完成去背外,还可以修正白边以及边缘平滑化,让去背变的更加的轻松,即便不会色版与路径工具,一样也可以完成漂亮的去背喔!

Step1
开启影像,并将模式切到快速遮色片,选择笔刷工具,并将不 透明与流量设为100%,来回将主角涂满。

Step2
完成后主角上方会有一层半透明的红色色块盖住。

Step3
切回正常模式,这时主角四周会产生选取范围,再按Ctrl+Shift+I反 向选取,将主角选取起来,再选择工具箱的任一的选取工具,接着再点上方的【调整边缘】。
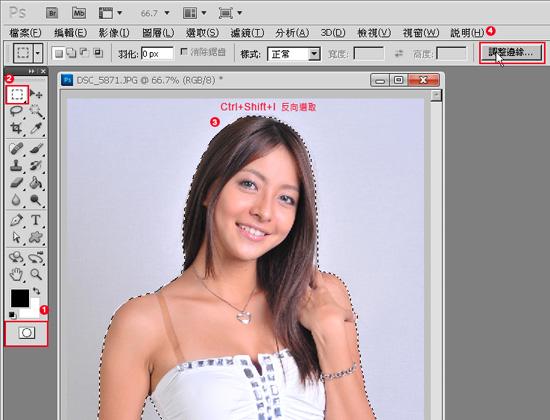
Step4
进入后将视图选成【黑底】。
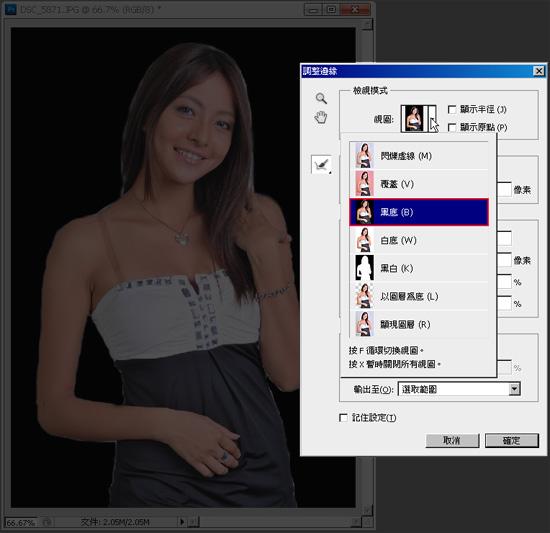
Step5
将边缘侦测的智能型半型勾选起来可去除白边,去除白边除了可从 下方的半径调整外,也可用侧边的笔刷来回涂抹减少白边。

Step6
接着中间调整边缘的地方,可用来调整边缘的平滑与对比。

Step7
最后在输出的地方,净化颜色勾起来,它是可将边缘半透明颜色去除,在输出的部 分选【新增使用图层遮色片的图层】。

Step8
于下方新增一个图层并填入红色,再切回原来的图层,点选图层遮色片将一些细微 没去好的部分再作修整。

Step9
完成后拉一张背景来测试看看,哈~效果还算不错,不但毛发去的漂亮,连边缘线也很漂亮就像使用路径工具一样 。

其实这一个功能算是蛮方便的,让你可以在短时间内就完成一个漂亮的去背照,至于先前的色版去背是否已过时呢?这就看各位怎么使用啰!必竟它只是 工具, 就看你怎么善用这些工具啰! |
 注册 登录
注册 登录