本PS鼠绘教程学习重点:钢笔工具的应用,填充和画笔工具以及选区的运用,需要有一定的美术基础及对PS工具的运用比较熟练的朋友学习!不过这向日葵的绘制还是相对简单的一个例子,希望大家能喜欢!
先看效果图:

效果图
绘制方法和步骤:
1、选择“文件/新建”菜单,打开“新建”或者Ctrl+N对话框 名称为:绘制向日葵,预设为:自定,宽度:1024像素, 高度:768像素, “分辨率”为72 , “模式”为RGB颜色的文档,然后点击确定按钮,如图1所示。
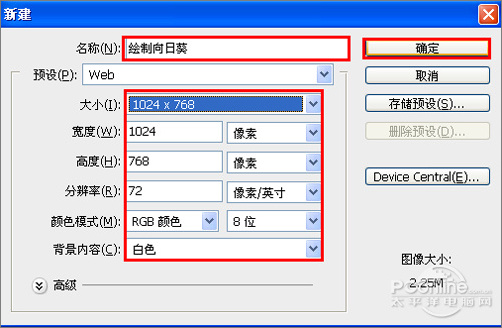
图1
2、在图层控制面板击新建图层按钮,新建一个“背景”,选择工具箱渐变工具(快捷键G),在工具选项栏中设置为线性渐变,然后点按可编辑渐变,弹出渐变编辑器。双击如图2中的A处,设置色彩RGB分别为210、255、254,再双击图2中所示的B处,设置色彩RGB分别为40、115、188,单击确定按钮,图如图2所示。效果如图3所示。
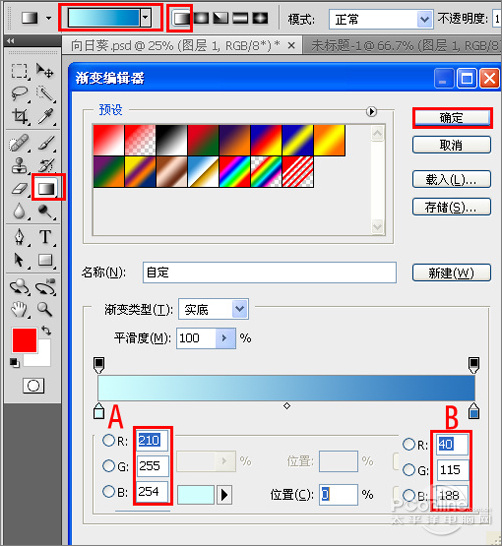
图2
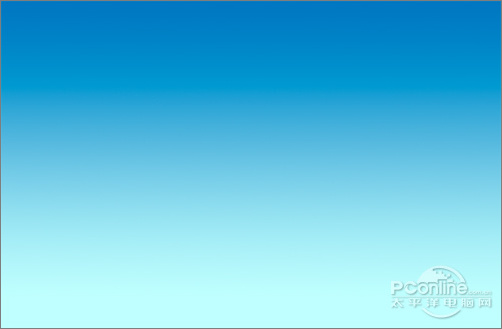
图3
3、在图层面板上单击创建新图层按钮,在工具箱中选择画笔工具,在画笔属性栏中设置画笔为柔角300像素,设置不透明度为43%,在工作随意画出云的形状,并调整不同颜色与透明度,如图4所示。
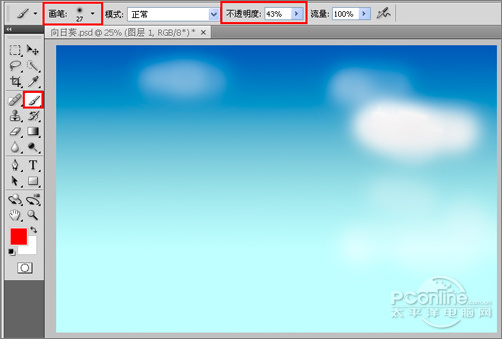
图4
4、在图层面板上单击创建新图层按钮,在工具箱中选择画笔工具,并在工作区绘制出树枝的形状与填充颜色为绿色,如图5所示。

图5
5、在图层面板上单击创建新图层按钮,在工具箱中选择画笔工具,并在工作区绘制出叶子的形状与填充颜色为土黄色,如图6所示。
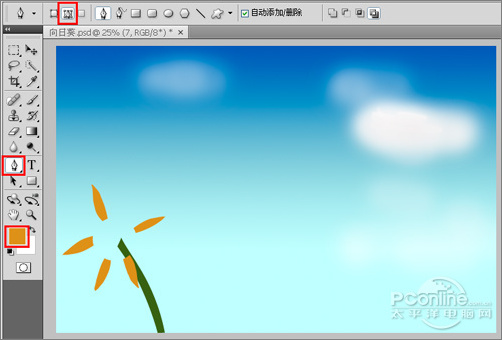
图6
6、在工具箱中选择移动工具 ,按住键盘的Alt键不放,选择叶子形图层,按鼠标左键拖出叶子的图层副本,并按快捷键Ctrl+T调整大小与位置,调整颜色为黄色,如图7所示:

图7
[1] [2] 下一页 |
 注册 登录
注册 登录