下图的红色区域就是使用这种方法制作出来的

同样是刚才的矩形,把步骤略加修改一下,如下图:
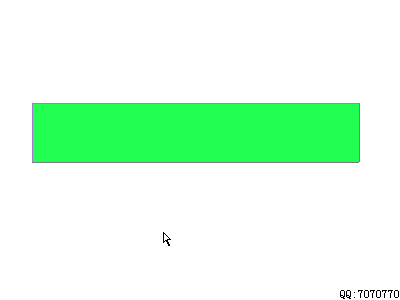
下图上方的红色区域就是使用这种方法制作的

现在来绘制那个中空的图形,绘制的思想就是先画一个大框,然后在中间减去一个小框
注意:
在绘制完第一个大框之后,要在工具设定中改为“从形状区域减去”方式再绘制小框
在选择路径进行对齐操作的时候最好使用“路径选择工具”,如果使用“直接选择工具”有时候无法选择整条路径
过程如下图:
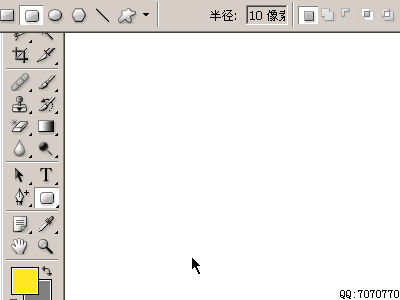
再来绘制一个类似标签卡的图形,如下图:
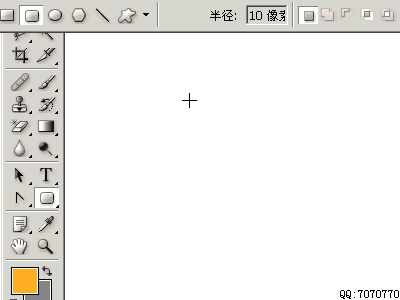
上面的几种方法,都是利用了带路径的色彩填充层来制作效果
除了色彩填充以外,路径也可以用来制作调节图层(调节图层在另外教程中介绍)
制作顺序如下:
1 原图:

2 使用第二种绘制方式(单纯绘制路径)

3 在图像中绘制两个封闭路径,注意两个路径为相加方式,即在绘制第一个之后选择相加方式绘制第二个
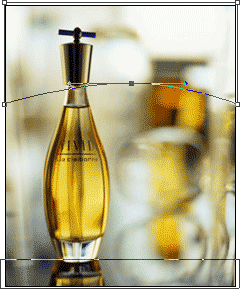
4 在图层面板启动调节图层中的“亮度/对比度”
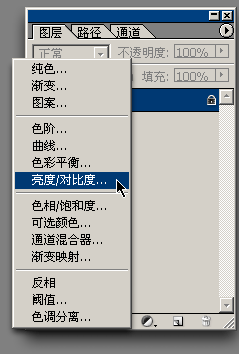
5 “亮度/对比度”设置如下图:

6 在新建的调节图层上启动“描边”样式
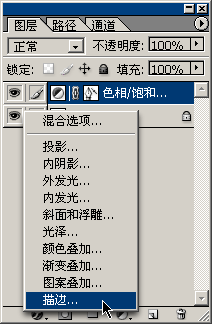
7 “描边”样式设置如下图:

这样我们就完成了制作,如下图:

最后我们来制作一个较复杂的图形,如下图:
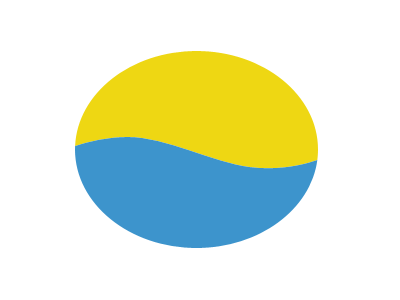
该图形原来是一个完整的椭圆,被分割为了两个部分,这种效果在Illustrator中很容易实现
只需要在椭圆上绘制一条曲线,然后使用分割命令即可。
在Photoshop中就较为复杂一些(所以复杂的路径最好在Illustrator中制作)
绘制过程如下:
首先使用椭圆形状工具,选择填充层绘图方式,绘制一个椭圆,如下图:
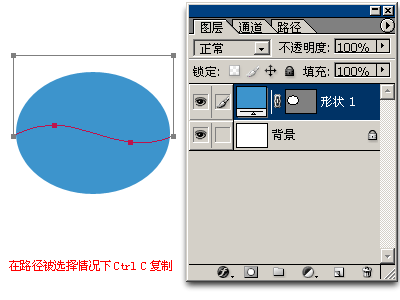
然后隐藏该层的路径,切换到单纯路径绘图方式
绘制一个如下图的路径(可以由矩形修改而来)
绘制完成后保持新画的路径在选择状态,按CTRL C复制到剪贴板:
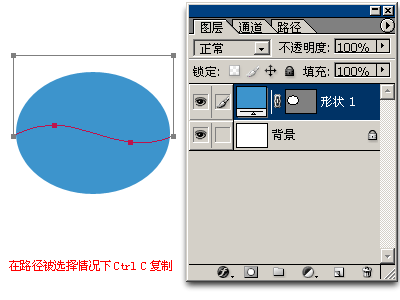
接下来把蓝色的椭圆层复制一层,改为其他的颜色便于区别
然后将前面一步复制的路径一次粘贴到两个层的路径中,并更改其与原先路径的运算关系
需要注意的是:
要先将层的路径显示出来,才能加以修改
最好关闭暂时不用的图层,以免视觉混乱
“组合”并非必要步骤。按“组合”按钮之后两条路径就合并为了一个,但即使不合并也不会影响视觉效果,并且还利于后期的再修改。所以建议在实际应用中,除非必要,否则应尽量不使用“组合”功能。
在大家今后的类似制作中,只需要制作黄色的部分就可以达到视觉要求的效果了,因为黄色图层层次高于蓝色部分,本身就能够产生遮挡蓝色的效果。
过程如下图:
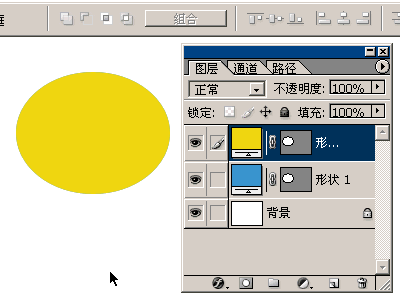
综合以上的内容,可以感受到路径在应用中的强大功能
使用路径可以勾画平滑的曲线,在修改的时候非常方便
并且最重要的是:
其矢量图形固有的特性,使得其在旋转、拉伸等操作后依然清晰。而点阵图像会变得模糊。
做个试验,先将一个矢量一个点阵图同时缩小到原来的10%,再放大回原大小。如下图:
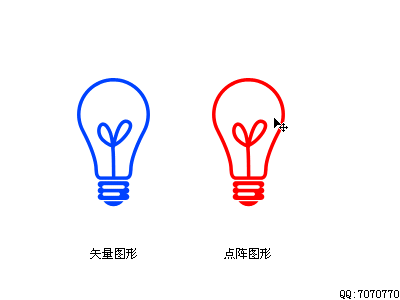
在实际的设计过程中,由于构思的不断改变,很可能经常进行各种各样的修改
比如缩放、旋转、5边形改6六边形,直线改曲线等
如果是使用点阵图像,则很多情况下都只能重新绘制
而使用矢量图形则可以完全避免这些情况
并且矢量图象对系统资源占用较少(在Photoshop中),不受输出分辨率的影响
所以在实际的设计当中,应首要考虑使用矢量图形进行制作。
结束! 上一页 [1] [2] [3] [4] |
 注册 登录
注册 登录