首选我们将图3中的花选出,拷贝到图4上。

这时花的边缘很明显,下面我们将花的下半部羽化掉,使它和背景融和到一起。在图层面板上直接按“建立图层蒙板”按钮。为花所在的图层建立图层蒙板。

由于当前图像中没有任何选择区,所以蒙板为全白色,即图层中图像以全透明显示。
选择渐变工具,前景色和背景色为默认值(前景色为黑色,背景色为白色),渐变形式为线形,选择从前景色到背景色渐变,模式为正常,不透明度为100%。

在蒙板工作区内,按住Shift键(强制垂直)用渐变工具从花的中部向下拉到花的底部,这时花的下半部分从中间开始向下渐渐过渡到完全透明,和背景融成了一体。

蒙板的这种用法较多地用在图片的融合、拼接上面。关于图片的拼接部分,我们将在以后作详细讲解。
在蒙板的操作过程中,我们可以随时关闭蒙板来查看图层图片的效果。在蒙板缩览图上单击鼠标右键,弹出蒙板热菜单。
选择“停用图层蒙板”。

则蒙板效果不再作用到图层上,其缩览图上显示为红叉。单击蒙板缩览图,蒙板再次启用。
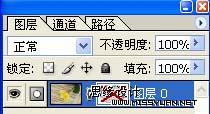
当删除蒙板时,用鼠标按住蒙板缩览图拖到图层面板右下方的“垃圾桶”图标上,弹出提示对话框,选择应用,则将蒙板的效果应用到图层上并删除蒙板,选择不应用时直接删除蒙板,图层无任何修改(相当于在其缩览图上单击右键直接选择“扔掉图层蒙板”)。

通过以上实例,我们了解了蒙板的一些特性。让我们再来看看快速蒙板对建立复杂的选择区有何帮助。如下图,我们将把整颗植物选择出来,完全去除背景。

首先在图像中选择外围的灰色,按下Q键(启用快速蒙板模式的快捷键),选择区外的部分被半透明的红色遮罩。

在默认状态下,PS以50%透明的红色遮罩住选区外的区域。并且快速蒙板可以作用到背景层上。
我们来修改快速的设置,使不希望保留的背景灰色被遮住,在工具栏上双击“启用快速蒙板模式编辑”按钮,弹出快速蒙板对话框,设置色彩指示为“所选区域”(即所选择的区域被颜色遮住),由于显示的部分以绿色为主,那么我们可以将颜色设置为其互补色红色,方便对比结果,将不透明度改为100%(选择区完全被遮住)。
上一页 [1] [2] [3] [4] 下一页 |
 注册 登录
注册 登录