按住Shift键稍稍向右移动。
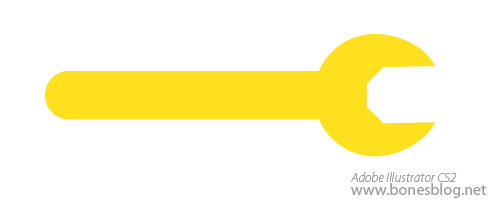
至此,扳手的形状就创建完成。记得存储一下我们的劳动成果。
二、螺丝刀部分
使用Illustrator多边形工具,绘制出一个6边形,在绘制过程中按住Shift键,可以使6边形水平放置,这会对以后对齐它有很大的帮助。
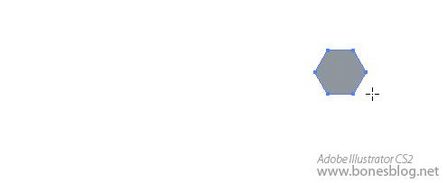
使用旋转工具来旋转这个形状,同样为了对齐6边形的边,在旋转的过程中始终是按住Shift键的。

使用直接选择工具选择右端的两个锚点。
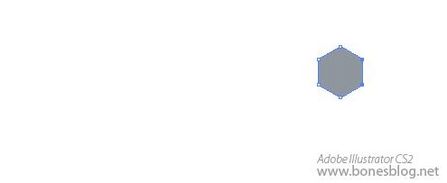
按住Shift键向右拖曳。

释放鼠标后,螺丝刀的刀头形状就大体出现了。

使用圆角矩形工具,从左至右拖曳出一个圆角矩形,不要释放鼠标。
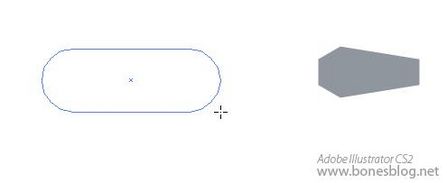
由于上一个步骤绘制扳手的时候,调整了圆角矩形的圆角大小,这里还是需要使用按下键盘上的“↑”“↓”键来调整圆角的弧度后,再释放鼠标键。

以上一个圆角矩形的左侧边为起点,绘制出第二个圆角矩形,此时的圆角矩形的大小约是前面一个圆角矩形的宽2倍,高1/3。
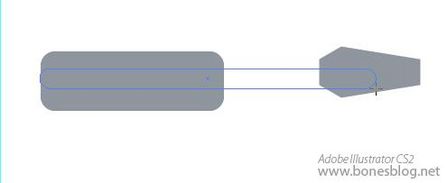
确认大小合适后,释放鼠标。
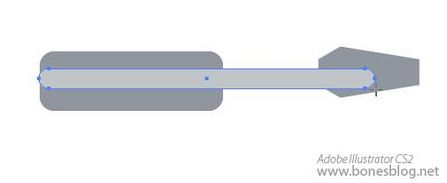
使用选择工具,将三个形状一起选中,按下对齐调板中的“垂直居中对齐”按钮。

使用选择工具,将螺丝刀的刀头选中,将光标移至右上角的位置上,光标形状变为如图所示形状后
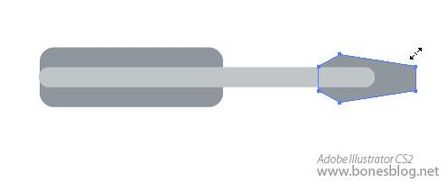
按住Shift键,将刀头进行缩放。最左侧边的宽度略小于刀竿的宽度即可。
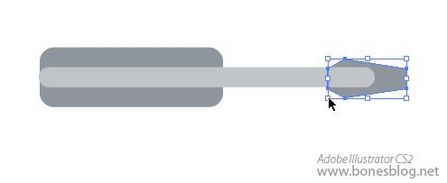
使用选择工具,调整螺丝刀把手的大小。
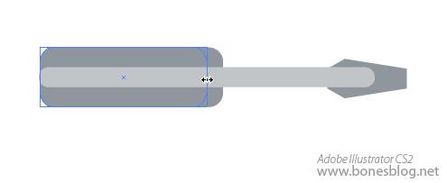
将刀竿与刀头的形砖选中,执行路径查找器中的“与形状区域相加”按钮。

单击“扩展”按钮。
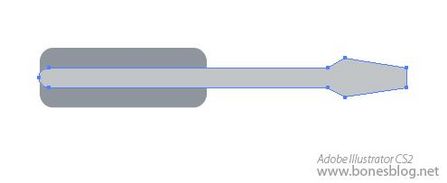
此时,完成了螺丝刀的形砖制作,记得存储一下我们的劳动成果。

三、圆标部分
用Illustrator椭圆工具,按住Shift键,绘制出一个正圆。
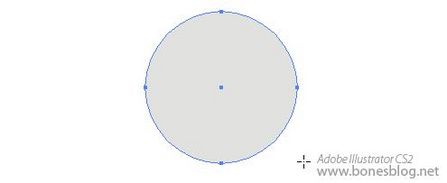
使用矩形工具,绘制出一个矩形,矩形的比例大致为 长:宽= 3:1
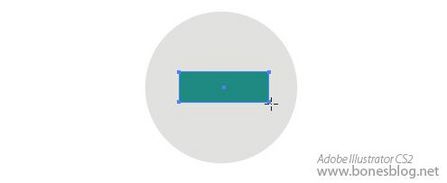
双击旋转工具,弹出旋转对话框,在对话框中输入90,按下“复制”按钮

使用选择工具,将两个矩形选中,单击路径查找器中的“与形状区域相加”按钮。
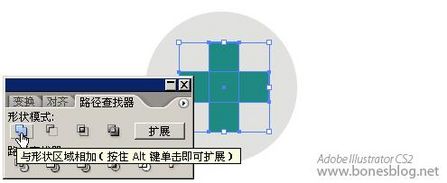
单击“扩展”按钮。
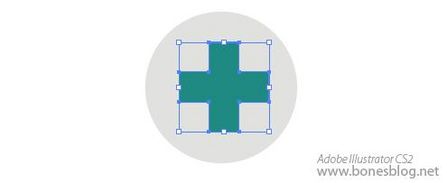
上一页 [1] [2] [3] [4] [5] [6] 下一页 |
 注册 登录
注册 登录